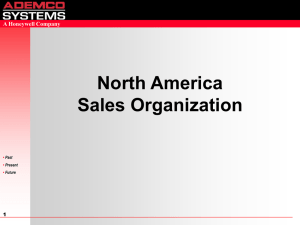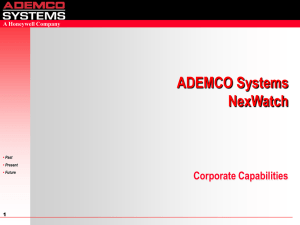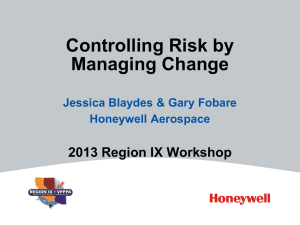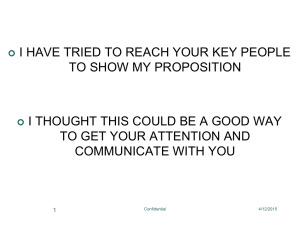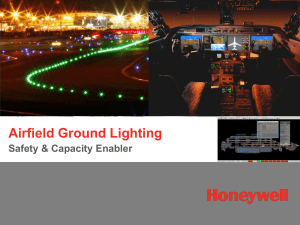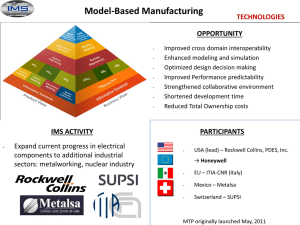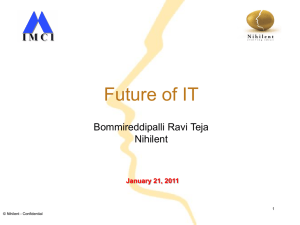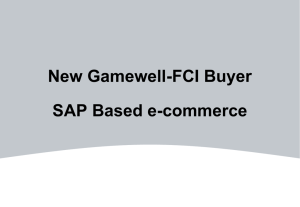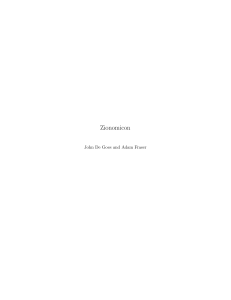New Zio®/Zio Plus Wiring & Configuration Basics
advertisement

New Zio®/Zio Plus Wiring & Configuration Basics Honeywell Confidential Zio® / Zio Plus LCD Wall Module Feature Brief • Used with Spyder® Controller with Sylk® • Two-wire polarity-insensitive bus interface • Up to four Zios per Sylk bus • Pull down and view almost any point in the Spyder controller • Link setpoint limits to a network variable • Assign labels for enumerated values • Multiple override options • VAV balancing from Zio • Customizable home screens • Password protect access to controller parameters • Use the Spyder tool to customize your configurations • Very large backlit display • Easy to use, borrows from Honeywell homes thermostat design 2 HONEYWELL - CONFIDENTIAL Zio/Zio Plus TR70 Series Models • Only four models do it all: TR71, TR71-H, TR75, TR75-H - TR70/TR70-H have been replaced by TR71/TR71-H models New Features Zio TR70 Zio TR71 Scheduling Zio Plus TR75 x Parameter Memory (bytes) 1K 2K 4.9K Multiple Zios on Sylk X* x x Enumerated Values x x Setpoint Limits as NVs – linking now possible x x System and Fan command as NVs x x Password protection x x Firmware version/model visible on display x x 0.5 and 5 value increments x x "-" and "/" characters in parameter names x x xOnly 1 TR70 can be installed on any given sylk bus, and the address must be set to 1. Up to 4 TR71s and/or TR75s can be installed on any given sylk bus in any combination. If a TR70 resides on the bus, then the maximum number of Zios on the bus is 3. 3 HONEYWELL - CONFIDENTIAL Compatibility The new Zio TR71 and Zio Plus TR75 have functionality that is only available when using the new Spyder tool, and the new Spyder tool can only be used with the latest firmware versions of Spyder. See the chart below, and view the training presentation on the Spyder Re-Flash Tool for more info. Tools supported: 2.0.8 (not 2.0.5) 3.x, 4.x, 5.x 4 HONEYWELL - CONFIDENTIAL Zio Address Dial & Wire Terminals Sylk Bus Address Dial TR70 must be set to 1, only 1 TR70 per bus TR71/TR75 set between 0 and 9 Each wall module on the same Sylk bus must have a unique address. Four Terminals 1 and 2 for network jack (optional) 3 and 4 for Sylk Bus (to controller S-bus terminals) 5 HONEYWELL - CONFIDENTIAL Zio Wiring • Polarity insensitive • 22 AWG, unshielded, twisted pair, solid wire recommended (smaller wire makes it easier to land two wires into one terminal). • 18-24 AWG allowed depending on application • 200 ft max on Sylk bus • Twisted pair recommended for wire runs longer than 100 ft • Can use home run or daisy chain wiring for multiple Zios. If wire size is too thick for two wires in the terminal, use pigtails as shown. 6 HONEYWELL - CONFIDENTIAL Configuring Zio • Zio is configured with S-bus Wall Module Configuration Wizard - This wizard is in the s-bus built-in in the Spyder Tool - Download the latest version of the Spyder Tool from the Buildings Forum 7 HONEYWELL - CONFIDENTIAL Add a Network and a Spyder 8 HONEYWELL - CONFIDENTIAL Add a Wall Module to Spyder Add the Spyder to the network, then right click on the Spyder and click engineering mode to access the wire sheet. 9 HONEYWELL - CONFIDENTIAL SBusWallModule To Spyder Control Program You can pull up an existing application and replace the existing wall module block with the new S-BusWallModule built in. You will need to recreate the parameters and links. 10 HONEYWELL - CONFIDENTIAL SBus WM Block imbedded in VAV App Example of a S-BusWallModule imbedded in a VAV app 11 HONEYWELL - CONFIDENTIAL General Settings Right click the built-in to access the wizard. Notice new options in the left column, including Schedule/Time and Password. 12 HONEYWELL - CONFIDENTIAL Zio Parameter Screens • Network parameters can be configured in the Configuration Wizard • View and change parameters at Zio • Parameters may include virtually any point in the controller. • Sample parameter screens setup in the Configuration Wizard in the WEBs-AX Workbench: 13 HONEYWELL - CONFIDENTIAL Categories and Parameters Use Categories and Parameters tab to set these up. Memory has been greatly expanded for these parameters in the TR71 and TR75. 14 HONEYWELL - CONFIDENTIAL Categories and Parameters Click to add a parameter or category, and click EDIT to customize. Any screen showing this parameter can be customized by highlighted the predefined fields in the green screen at the lower right. 15 HONEYWELL - CONFIDENTIAL Categories and Parameters Enter a name and an optional description, then choose the parameter type. 16 HONEYWELL - CONFIDENTIAL Zio Customizable Home Screens • Multiple home screens can be saved to Zio with one set as the default • From the Home screen, the Tenant can - Change the setpoint, fan speed and/or initiate override, if configured - View or view/change other parameters using the View More key if desired, if configured • Some sample home screens shown below: Mix and match options for the home screen as desired 17 HONEYWELL - CONFIDENTIAL Home Screen Options Home screens can be customize, and multiple home screens can be set up so that they can be later selected at the wall module without needing to go into the tool again. 18 HONEYWELL - CONFIDENTIAL Home Screen Options The drop down fields in the green screen allow you to choose which parameter values you want to show in the home screen. Highlight the black segment fields as desired. 19 HONEYWELL - CONFIDENTIAL Occupancy and Override Customize the occupancy and override in this tab. The valid states chosen will show up when the user presses the override button on Zio. 20 HONEYWELL - CONFIDENTIAL Occupancy and Override Clicking settings will allow you to choose the network bypass time, or customize the time period yourself. When a user presses override, they will see the minimum time first, and they can increment up to the maximum override time if desired. 21 HONEYWELL - CONFIDENTIAL Fan Command New in the fan command is the ability to designate the fan command as a network setpoint, allowing it to be pulled up into a graphic for easy access. This feature is not available on the TR70. 22 HONEYWELL - CONFIDENTIAL System Status and Command The system command can also now be set up as a network setpoint, like the fan command. Clicking Show System Status brings up the system modes on the top of the screen, as shown below. 23 HONEYWELL - CONFIDENTIAL System Status and Command Right click the built-in to access the wizard. Notice new options in the left column, including Schedule/Time and Password. 24 HONEYWELL - CONFIDENTIAL Memory Usage Window Click the memory usage button at lower left to access memory allocation. Exactly what resides in files A, B, C, and tips for helping reduce memory if needed, are available in the Help menu – just click Help. All fields must be below 100% before attempting to download. 25 HONEYWELL - CONFIDENTIAL Schedule/Time The Zio Plus TR75 provides access to the Spyder schedule. Choose the options you want in this tab. If multiple TR75s are used on the same Sylk bus, use the same schedule display for all TR75s (8 day, etc). 26 HONEYWELL - CONFIDENTIAL Password The TR71 and TR75 now also offer password protection. Enable and choose a password in this tab. Warning: If a password is forgotten, the only way to access the password is by reconnecting the Spyder tool to access this screen. 27 HONEYWELL - CONFIDENTIAL Preview – Tenant View Preview allows you to simulate the Zio interface before downloading, a great way to make sure it is configured as you expect. You can view both the tenant mode and the contractor mode. 28 Tenant view or Contractor view HONEYWELL - CONFIDENTIAL Finish Zio Configuration 1. Verify configuration in Preview window 2. Check memory usage 3. Click Finish 29 HONEYWELL - CONFIDENTIAL Access Zio Contractor Mode • Accessing Contractor Mode at the Zio - Enter and exit the contractor mode by pressing Up, Down, and Middle softkey, then enter the password if password protected - In the contractor mode, you can choose the home screen, select parameter access to tenant (Yes or No as desired), and view/change parameters. - Parameters may include virtually any point in the controller. - Contractor mode screens with parameter access 30 HONEYWELL - CONFIDENTIAL Scheduling at the Zio Wall Module The Spyder schedule is easily accessible on the Zio Plus TR75 Wall Module •You can access either in the tenant mode (if unrestricted) and/or contractor mode. •Set each daily time period or event (labeled E1-E4) to occupied, unoccupied, or standby, each with it’s own start time. •The Zio Plus gives you access to the Schedule that resides in the Spyder. Access to the network schedule from the Zio is not currently supported. 31 HONEYWELL - CONFIDENTIAL Additional Resources • Zio Online Demo Find at customer.honeywell.com/zio • Zio Sales Overview eLearning Module and all training material Find at customer.honeywell.com/zio • Zio / Zio Plus Literature - 67-7071 Zio Sell Sheet - 62-0271 Zio Install Instructions - 63-1322 Zio Specification Data - 63-2719 Zio Operating Guide Zio Online Demo Find at customer.honeywell.com customer.honeywell.com 32 HONEYWELL - CONFIDENTIAL