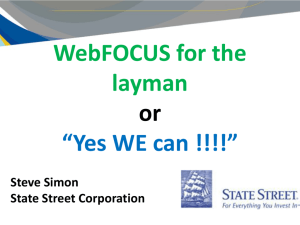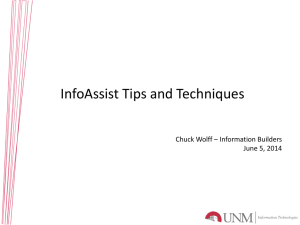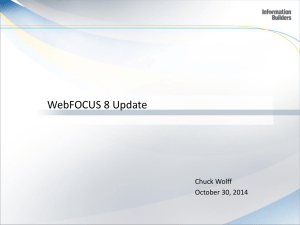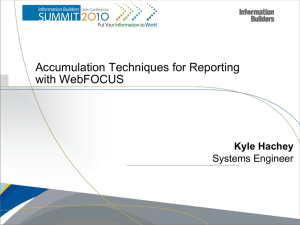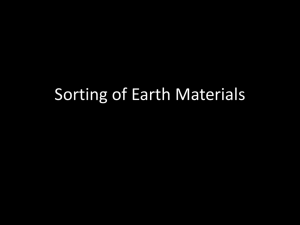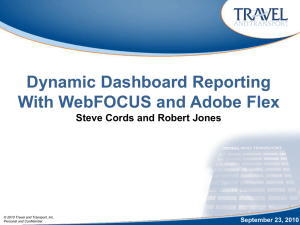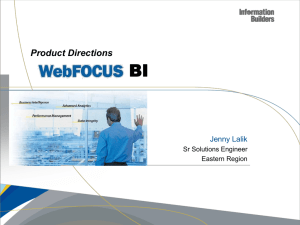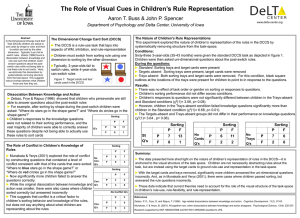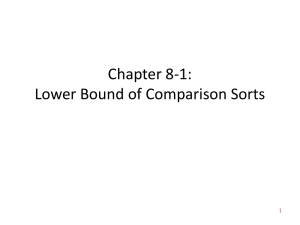Beginner

BEGINNING WEBFOCUS REPORT
WRITING
AN INTRODUCTION TO USING AND
BUILDING REPORTS WITH REPORT
PAINTER IN DEVELOPER STUDIO
KNOW YOUR DATA
• ODS Reporting View Meta Data Reports http://webits16/appstate.edu:9013/metadata/O
DS_index.html
• Dynamic Help on the Banner Form
Course Outline
• Module 1: WebFocus Components
• Module 2: Adding a WebFocus Environment
• Module 3: Working with Report Painter
• Module 4: Using WHERE
• Module 5: Selecting on Summed Values and using variables
• Module 6: JOIN concepts and Execution
• Module 7: Using DEFINE and COMPUTE
• Module 8: Performing Specialized Operations
• Module 9: Incorporating Styling in Reports
• Module 10: Working with HOLD Files
• Module 11: Organizing Report Data – BY, ACROSS, UNDERLINE, RANK, TOC
• Module 12: FUNCTIONS & Features
User
Environment
Developer Studio
1. WebFOCUS Components
Web Server
Windows
Reporting Server
UNIX
Browser
Managed
Reporting
DATA
DATA:
ORACLE
MSSQL
SYBASE
Exercise 1
• Double click the Developer Studio Icon on your Desktop
Or
• Click the start button, select all programs,
Information Builders, WebFOCUS 77
Developer Studio. WebFOCUS Developer
Studio.
The Application Explorer
2. Adding a WebFOCUS Environment
• The WebFOCUS environments component contains the WebFOCUS server environments that are accessible and have been configured to Developer Studio.
• WebFOCUS environments can be added through the application explorer in Developer
Studio.
Exercise 2:
• Add the TEST WebFOCUS Environment to your
WebFOCUS Environments.
Exercise 2
Module 3
Working with Report Painter
• The Report Painter provides many powerful reporting features that enable you to create and style reports.
• The most prominent of these features is the ability to graphically paint a report on the
Report Painter window. Which displays the actual report page and what it looks like as you build your report.
The Report Painter Layout
Desktop toolbar
Font Toolbar
Object
Inspector
Menu Bar
Columns toolbar
General toolbar
Report Painter Window
View Tabs
Exercise 3.1
In this exercise you will create your folder in the class domain and create a simple report
SORTING
• Sorting enables you to display the report information grouped in a particular order. This way information can be organized by rows or columns.
• WebFOCUS Sorting options include:
• BY—for sorting rows
• ACROSS—for sorting columns.
• BY and ACROSS together—for creating a cross tabulation report.
• Sorting is available through the Columns
Toolbar
Exercise 3.2
• Sorting your report
• Page Headings and Footings
• Change a column heading
• SUM
• SET
Exercise 3.3
Module 4
• WHERE
• Record Selection Tests may include:
• 1. Testing for NULL values
• 2. Testing for a range of values
• 3. Testing for certain values in a field
WebFOCUS provides several selection options:
WHERE
IF
WHERE TOTAL
RETRIEVAL LIMITS
Processing Sequence of Selection
• WHERE or IF : Data is evaluated as it is retrieved.
• WHERE TOTAL: Data is selected at the internal table level after all the data has been retrieved.
3 Phases of Processing a selection
Phase 1 – Analyze and Parse the request.
Phase 2 – Build internal table a. Selection of real data (where) b. Selection on Virtual fields (where or define)
Phase 3 – Process internal table a. Select on internal table records
(where total)
Exercise 4.1 WHERE
Using Masking with WHERE
• WHERE can accommodate the use of a masking character ($) accompanied by a wildcard (*) when performing a selection on part of an alpha numeric field.
• WHERE last_name EQ ‘Atk$*’
• WHERE last_name EQ ‘Atk$$$$$$$$’
• WHERE last_name LIKE ‘Atk%’
• WHERE last_name LIKE ‘Atk_’
• IF last_name EQ ‘Atk$*’
Exercise 4.2 Masking
Compound Where Statements
• The WHERE statement supports the use of compound nested conditions.
• A single WHERE statement can be comprised of multiple combinations of selection statements.
Exercise 4.3 Compound WHERE
Numeric field selection
• Selection can be performed on numeric fields
• Minus sign and decimal point are allowed
• Don’t use a dollar sign or a comma
• Do not use LIKE or NOT LIKE
• Only a single value may be specified when using :
> greater than
>= greater than or equal
< less than
<= less than or equal
Exercise 4.4 Numeric Selection
Module 5
Selecting on Summed values and using parameters
SET EMPTYREPORT
• ON – generates an empty report with headings, footings, and column headings displayed.
• OFF – This is the default. Does not generate an empty report
Exercise 5.1
SET EMPTYREPORT
WHERE TOTAL
• Records can be selected based on the sum or average of a fields value
• An expression using WHERE TOTAL can be written the same way expressions are written in a WHERE statement
• Any Fieldname referred to in a WHERE TOTAL is the sum or average of the field.
• Use the WHERE TOTAL to select data after it has been sorted and summed or averaged.
Exercise 5.2
WHERE TOTAL
Using Parameters
• Static List
• Dynamic List
• Accept List from file
5 options for the variable type
• Single Select
• Multiselect OR
• Multiselect AND
• Range
• Simple
Exercise 5.3
Creating Parameters
Module 6
JOINS
• A join is a temporary virtual connection between two or more physical data sources that share at least one common field.
• Single
• Outer
Types of JOINS
Exercise 6.1
Inner JOIN
Exercise 6.2
Left Outer JOIN
Module 7
Using DEFINE and COMPUTE
Two categories of temporary fields
• A virtual field (DEFINE) – based on the data source values. The values are not stored in the data source
• A calculated column (COMPUTE) – based on internal tables values. Created within the report itself and automatically inserted as a column in the report.
The DEFINE Tool
• The define tool provides a graphical way in which temporary fields (DEFINES) can be created for use in reports.
4
5
1
2 3
7
6
9
8
Exercise 7.1
DEFINE
EDIT
• The EDIT function is used to change the way a fields values are displayed in a report.
• There are 2 EDIT Functions: a. EDIT – used to convert an alpha field to a numeric or a numeric to an alpha.
b. EDIT – used to extract characters from or add characters to an alphanumeric field.
Exercise 7.2
EDIT
HDATE
• The HDATE function converts the format of a date field to the standard MDYY.
Exercise 7.3
HDATE
COMPUTE
• COMPUTE is evaluated at the report level after all the data is retrieved, summed, and sorted.
• It is created within the report itself and automatically listed as a column in the report
• It CANNOT be used as a primary sort field
Exercise 7.4
COMPUTE
Module 8:
Performing Specialized Operations
• PREFIX Operators are mathematical functions that are added to a fieldname in a verb phrase.
a. Can only be applied to a column field b. CANNOT be applied to sort field.
Each PREFIX operator is applied to a single field and only affects that field.
MAX
ASQ
ST
TOT
PCT
RPCT
PCT.CNT
FST
LST
PREFIX OPERATORS
OPERATOR FUNCTION
CNT
CNT.DST
SUM
AVE
MIN
Count the number of values for a field
Count unique occurrences of field values in a sort group
Add the values of a field
Calculate the average(mean) value for a field
Identify the lowest value of a field
Identify the highest value of a field
Compute the average sum of the squares for standard deviation in statistical analysis
Provide the subtotal for a sort group in section headings and footings
Provide the grand total of a field ( used primarily in page headings and footings
Calculate the percentage of a column value to the column total
Determine the percentage of a column value to the row total
Calculate the percentage of a count to the total count
Select the first instance of a field
Select the last instance of a field
Exercise 8.1
COUNT
Module 9:
Incorporating Styling in Reports
• Styling Options include: a. Change Text colors b. Change font type, styles, and size c. Assign background colors d. Justification – left, right, and center e. Adding or removing grids f. Changing output type
Exercise 9.1
Styling and Output
Visualizing a Report
• Visual representations are in the form of vertical or horizontal bar graphs that make relationships and trends among data more obvious.
• Apply to numeric report rows or columns only.
• The length of the bar graph is proportional to the magnitude of it associated value
• The shortest bar graph is displayed for the minimum value , the longest for the maximum value.
Exercise 9.2
Visualize
Drill Down Reports
• Drill-down reports encompass a parent report that is linked to a child report.
a. Values in a field or fields of a parent report act as hyperlinks in a web page.
b. When a value is selected from the parent report the child report is executed and displayed.
Exercise 9.3
Drill-Down
MODULE 10:
Working with HOLD Files
• Reasons for creating a HOLD file:
1. Data Extraction: retrieve and process data, then save the results for further processing.
2. Data Transformation: specify formats for displaying or processing report output files in the other software applications.
When should you create a HOLD file?
• When sorting on a field after it has been summed.
• To extract a subset of the original data source to generate multi-step reports.
• To assist selection criteria (WHERE)
• To send to another location
When should you avoid creating a
HOLD file?
• When the output required can be created in one pass of the data.
• When temporary space is at a premium.
• Identifying the output file type desired
• Choosing a name for the output file. ( the default name is HOLD) I suggest using HOLD_ something meaningful.
• Selecting a format type
Exercise 10.1
Create a HOLD File
Exercise 10.2
Change report output
Module 11
Organizing Report Data
• Any field can be a sort field
• Several fields can be selected as sort fields producing a nesting effect.
Sorting options
• BY – for sorting rows – can be used on alphanumeric or numeric fields.
• ACROSS – for sorting columns – maximum of 5
• BY and ACROSS together – for creating a matrix report
ACROSS
• Control the order – ascending or descending
• Choose the number of records to display
• Add underlines, blank lines, and page breaks
• Reset the page number
• Group numeric data into ranges
• Rank numeric data
Exercise 11.1
By, Across and Underline
RANK
• RANK is available as an option for a sort field to indicate the numeric rank of each row.
• A column named RANK is automatically created
Exercise 11.2
RANK
TOC
Table of Contents
• Report must contain a least one BY field
• This feature is controlled with a page break
• Only available for HTML output
• For multiple sort fields, the hierarchy is determined by the order of the sort fields.
Options for Table of Contents
• In the Heading of a report
• In the Report itself
Exercise 11.3
TOC
Module 12
FUNCTIONS & FEATURES
Some commonly used Functions
• EDIT
• HDATE
• SUBSTRNG
• LCWORD
• TODAY
Exercise 12.1
Review Functions
SQL Report Wizard
Exercise 12.2
SQL Report Wizard