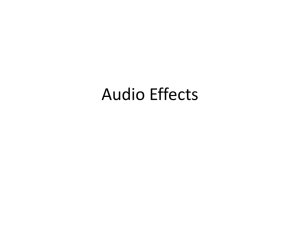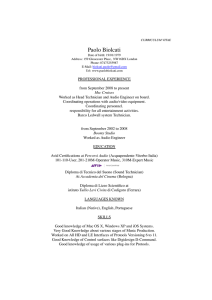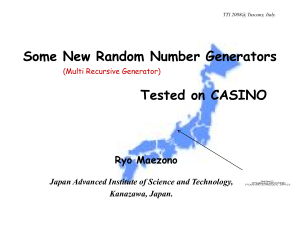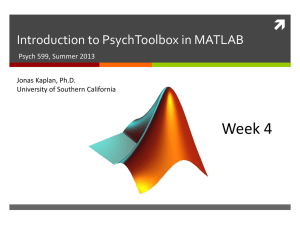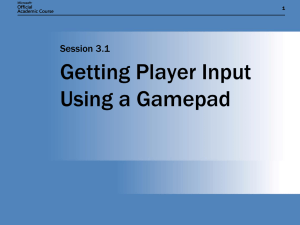Introduction to PsychToolbox in MATLAB
advertisement

Introduction to PsychToolbox in MATLAB
Psych 599, Summer 2013
Jonas Kaplan, Ph.D.
University of Southern California
Week 6
Week 5 Recap
Sound data
Sound data should be in the form of a matrix where
each row is one sound channel
Samples in the vector should range from -1 to 1,
where 0 is silent.
You can create a sound by generating data for a
matrix on your own, or you can read in from a wav
file
Reading from wav files
Y = wavread(FILE)
[ Y, freq ] = wavread(FILE)
Reading from audiofiles
New Matlab command available in versions 2012b and later, will read many
audio formats including WAV, FLAC, MP3, MPEG-4, OGG
[Y, freq ] = audioread()
Preparing sound data for playing
>> whos funkData
Name
funkData
Size
624000x1
>> funkData = funkData'
>> funkData = [funkData; funkData];
>> whos funkData
Name
Size
funkData
2x624000
Bytes
4992000
Class
Attributes
double
change column to row
duplicate to make two rows for stereo
Bytes
9984000
Class
double
Attributes
Steps to playing a sound
InitializePsychSound
open audio channel with PsychPortAudio('Open')
fill audio buffer with PsychPortAudio('FillBuffer')
start playing a sound with PsychPortAudio('Start')
stop playing a sound with PsychPortAurio('Stop')
close the audio channel with PsychPortAudio('Close')
Step 2: Open audio channel
pahandle = PsychPortAudio('Open' [, deviceid][, mode]
[, reqlatencyclass][, freq][, channels] [, buffersize]
[, suggestedLatency][, selectchannels][, specialFlags=0]);
playback channels:
1 = mono
how aggressively to take over
2 = stereo
the sound device in order to
etc.
assure latency
default is 2
requested playback rate in Hz
Step 3: Fill the audio buffer
PsychPortAudio('FillBuffer', pahandle, bufferdata);
This is analogous to drawing on the back buffer
with the Screen command. We fill the buffer now,
but it will not be heard until we play it.
Step 4: Start playback
startTime = PsychPortAudio('Start', pahandle [, repetitions=1]
[, when=0] [, waitForStart=0] [, stopTime=inf] [, resume=0]);
Wait until this
set a time to stop
time to start
playing (default is 0: Ask playback to start playing
play now)
and move on
1: wait for playback to
actually begin.
A 1 here is necessary if
you want to get timing
info back
Set to 0 to repeat
indefinitely
Remaining steps
Stop playback if necessary:
PsychPortAudio('Stop',pahandle);
Close the audio driver:
PsychPortAudio('Close',pahandle);
Remember: Do not close audio
channel before the sound is
finished playing if you want to
hear it all
Sound recording steps
Initialize sound driver: InitializePsychAudio
Open audio channel for recording with
PsychPortAudio('Open') setting mode to 2
Clear a buffer using PsychPortAudio('GetAudioData')
Start recording with PsychPortAudio('Start')
Stop recording with PsychPortAudio('Stop')
Get audio data using PsychPortAudio('GetAudioData')
Step 2: Open audio channel
pahandle = PsychPortAudio('Open' [, deviceid][, mode]
[, reqlatencyclass][, freq][, channels] [, buffersize]
[, suggestedLatency][, selectchannels][, specialFlags=0]);
1: sound playback only (default)
2: audio capture
3: simultaneous capture and playback (may
not work on all hardware)
GetAudioData
Call before you start recording to setup an empty buffer, then after recording to
retrieve recorded data
[audiodata absrecposition overflow cstarttime] =
PsychPortAudio('GetAudioData', pahandle [, amountToAllocateSecs]
[, minimumAmountToReturnSecs][, maximumAmountToReturnSecs]
[, singleType=0]);
Writing data to file
wavwrite(audiodata, freq, nbits, filename)
audiowrite(filename, audiodata, freq)
NOTE: for writing to file, audio
channels must be in columns,
not rows, so you will have to
transpose them again.
Collecting responses
Listing devices
devices = PsychHID('Devices');
• Returns a structure array where each element describes a single device
• PsychHID only checks for USB devices on startup. If you plug in a device
after starting matlab it wont be recognized by PsychHID, even if you can see
its input on the screen. You need to either restart Matlab or issue clear
PsychHID to renumerate the connected devices.
Psychtoolbox Response Monitoring
GetChar()
GetMouse()
KbWait()
GetClicks()
KbCheck()
GetMouseWheel()
KbQueueCheck() SetMouse()
ShowCursor()
HideCursor()
GamePad()
Keyboard responses
GetChar()
KbWait()
KbCheck()
KbQueueCheck()
GetChar
[ch, when] = GetChar()
GetChar can return characters that were type before you called it!
As long as listening is turned on, GetChar will be listening. It will then return
all the keys pressed since it started listening, in order. If there are none left
in the queue, it will wait for a new one.
Use FlushEvents() to clear the queue and to start listening. You can also call
ListenChar() to turn listening on and off directly.
KbWait
[secs, keyCode, deltaSecs] = KbWait([devicenumber] [, forWhat = 0][, untilTime=inf)
which device are we listening to?
use PsychHID('Devices') to list all devices
GetKeyboardIndices() will return the device numbers
of all keyboard devices
Use -1 to listen to all keyboards
Use -2 to listen to all keypad devices
Use -3 to listen to all keyboards and keypads
KbWait
[secs, keyCode, deltaSecs] = KbWait([devicenumber] [, forWhat = 0][, untilTime=inf)
0: Default. Listen for key down
1: Listen for key release
2: Wait until all keys are released,
THEN wait for key down
3: Wait until all keys are released,
then wait for a full key press and
release
Stop waiting when
we get to this
time
inside KbWait.m
KbCheck
[keyIsDown, secs, keyCode, deltaSecs] = KbCheck([deviceNumber])
Has a key been pressed?
1 if any key has been pressed,
0 otherwise
Time key was
pressed
interval between this
check and the last one
256-element logical
vector indicating which
key(s) were pressed
Ignoring responses
DisableKeysForKbCheck([disablekeys])
vector of key codes
to ignore
RestrictKeysForKbCheck([enablekeys])
vector of key codes
to include
waiting for a
specific response
waiting for any
response EXCEPT
certain keys
KbQueueCheck
An alternative set of commands for collecting keypresses:
KbQueueCreate
KbQueueStart
KbQueueStop
KbQueueCheck
KbQueueWait
KbQueueFlush
KbQueueRelease
KbQueueCheck
Advantages of KbQueueCheck:
Sometimes detects really brief responses that KbCheck can
miss
Very accurate time recording
Records presses and releases both
Disadvantages:
Difficulty in recording multiple presses of the same key
May not deal well with many rapid keypresses
Steps to using KbQueue
KbQueueCreate([deviceNumber]) to create the queue.
KbQueueStart() to start listening
KbQueueStop() to stop listening (does not clear the queue)
KbQueueCheck() to check the values recorded while the queue
was active
KbQueueFlush() to empty the queue
KbQueueRelease() to destroy the queue object
KbQueueCheck
[pressed, firstPress, firstRelease, lastPress, lastRelease] =
KbQueueCheck()
has a key
been
pressed?
array
indicating
when each
key was first
pressed
array
indicating
when each
key was first
released
Mouse responses
GetMouse()
GetClicks()
GetMouseWheel()
SetMouse()
ShowCursor()
HideCursor()
Mouse responses
[x,y,buttons] = GetMouse([windowPtrOrScreenNumber][, mouseDev])
vector of three
numbers, one for
each mouse button
0 = not pressed
1 = pressed
which mouse device
Other input devices
GamePad()
Type Gamepad in the
command window for
help, or Gamepad
Subcommand? for help
with a subcommand
Gamepad
Gamepad('GetButton',gamepadIndex, buttonIndex) to get
status of buttons
Gamepad('GetAxis',gamepadIndex,axisIndex) to get joystick
position
Gamepad('GetBall',gamepadIndex,ballIndex) to get trackball
info
Assignment #5
Create a function called yourinitials_week5()
The function will take one input, radius, which will determine the
radius of a circle
Draw a black circle in the center of the screen. Using KbCheck, wait
for the user to press a key. If the user presses R, the ball will turn
red; if they press G the ball should turn green; B will turn the ball
blue.
The ball will begin moving towards the mouse position. Only move
the ball 2 pixels each frame, do not jump right to the location of the
mouse. The ball will follow the mouse around the screen until the
user clicks the mouse, when the program will end and the screen
will clear.
While the ball is moving, the user may press R, G, or B to change the
color of the circle accordingly.
Week 6
•
•
•
•
DAQ toolbox
Randomization, permutation, condition order
Priority handling
Handling complex code: Subfunctions
DAQ toolbox
DAQ = Data Acquisition device
For communicating with the USB-1208FS from
Measurement Computing
Allows input and out of digital and
analog signals
Using the DAQ to synchronize
external measurement system
Daq functions
Type "help DaqFunctions" to see all the
PsychToolbox DAQ functions
Sending output with the DAQ
1. Identify the DAQ device in the PsychHID device list
2. Initialize the DAQ device with DaqDConfigPort()
3. Send output with DaqDOut()
Finding your DAQ device
devices = PsychHID('devices');
daqIndex = 0;
DAQFound = 0;
for i = 1:length(devices)
if strcmp(devices(i).product,'USB-1024LS')
daqIndex = i;
end
end
OR
daqIndex = DaqDeviceIndex();
Communicating with the DAQ device
Digital vs Analog connections:
DaqAIn
DaqAOut
DaqAInScan
DaqDIn
DaqDOut
DaqDInScan
Initializing a port
DaqDConfigPort(DeviceIndex, port, direction)
0 = output
1 = input
device index of the
Daq device
which port you want to
configure
Sending output
DaqDOut(DeviceIndex, port, data)
value you want to send to
the output channel
Example
Send a pulse to the Biopac (physio measurement)
computer when the script receives the first trigger
pulse from the MRI scanner in order to synchronize
measurement among the devices
Randomization
On startup, Matlab initializes the random number
generator.
The rng creates a sequence of random numbers
called the global stream.
The random number functions (rand, randi, randn)
access this list of numbers, in order
Randomization
rng controls the random number generator
Randomization
>> rng
ans =
Type: 'twister'
Seed: 0
State: [625x1 uint32]
>> rng default
>> randi(100,[1,10])
ans =
82
91
13
>> rng default
>> randi(100,[1,10])
92
64
10
28
55
96
97
92
64
10
28
55
96
97
ans =
82
91
13
Randomization
"Seed" the random number generator to generate
different values
Common seed to use is the current time
rng shuffle to reseed with current time
Randomization
>> rng shuffle
>> rng
ans =
Type: 'twister'
Seed: 2062320423
State: [625x1 uint32]
>> rng(1)
>> rng
ans =
Type: 'twister'
Seed: 1
State: [625x1 uint32]
>> rng(5,'combRecursive')
>> rng
ans =
Type: 'combRecursive'
Seed: 5
State: [12x1 uint32]
Permutation
Matlab function randperm() and PTB function
Shuffle() are useful for permuting lists
Permutation
randperm(N) will create a vector of numbers from 1
to N in random order.
You can use these numbers as indexes to reference
multiple lists in the same random order
Permutation
Example:
You have a list of fruits, and a separate list of colors
that describe those fruits. They are in order, such
that colors{1} describes the color of fruits{1}.
You want to describe the name and color of each
fruit, but in random order
Permutation
PTB function Shuffle() will take a vector or matrix,
and return to you the items in random order
If the input has multiple rows, each column will be
shuffled, but numbers will stay in their columns.
Note this multi-column shuffle does not work with
cell matrices.
>> fruits = {'apple','banana','cucumber'};
>> fruits = Shuffle(fruits)
fruits =
'apple'
'cucumber'
'banana'
>> fruits = {'apple','banana','cucumber'; 'red','yellow','green'}
fruits =
'apple'
'banana'
'cucumber'
'red'
'yellow'
'green'
>> fruits = Shuffle(fruits)
Other randomization functions
RandSample()
ChooseKFromN()
RandSel()
URandSel()
CoinFlip()
Priority
Modern computers have multiple software
processes constantly competing for access to
resources.
How these resources are allocated moment to
moment can affect the execution of your script
Priority
Recommendation: When you are testing with PTB,
close applications other than Matlab
Use PTB's Priority function to assign a priority to the
execution of your process
Priority
Use Priority() to set the priority level
The higher the priority level, the less chance there
is of other processes interfering with your script
Available levels and their functions differ depending
on your OS
Priority: OSX
OSX: Priority levels range from 0-9 and relate to the
percentage of CPU time guaranteed to the PTB
thread
However, if you use too much CPU, the OS may kick
you back down to level 0
If you frequently call WaitSecs or Flip, you are
unlikely to be demoted
Priority: Windows
On Windows there are 3 levels available:
0 : normal priority level
1: high priority level
2: real time priority level
Using level 2 may cause problems (for example, it
may disable keyboard input). Probably only want to
use this when absolutely necessary, for example
when running an intense animation where timing
really matters.
Priority
MaxPriority(windowOrScreenNum) will tell you the
maximum priority allowed on your system
Not recommended to use greater than 1 on
windows
Priority
whichScreen = max(Screen('Screens'));
maxPriorityLevel = MaxPriority(whichScreen);
Priority(maxPriorityLevel);
These lines would go at
the beginning of your
script to set priority
level for that script
Testing for OS
>> IsOSX
ans =
1
>> IsWindows
ans =
0
if IsOSX
%OSX specific code here
elseif IsWindows
%Windows specific code here
end
Code organization
Functions and subfunctions
In your script all of the following functions are
available to you:
Built in Matlab functions
Any functions whose name is a filename in your
current directory
Any functions whose name is a filename in another
folder when that folder is in your Path
Functions and subfunctions
Outsource repeated and often-used code to its own
function
Remember variable scope! Variables that exist in
one function will not be available to another, unless
you pass them as parameters
function addEmUP(x,y)
addedUp = x + y;
printItOut();
end
function printItOut
fprintf('The output is: %d\n',addedUp);
end
function addEmUP(x,y)
addedUp = x + y;
printItOut(addedUp);
end
function printItOut(numToPrint)
fprintf('The output is: %d\n',numToPrint);
end
function welcomeUser
[wPtr,rect] = Screen('OpenWindow',1);
myText = 'Welcome to my script';
drawAtCenter(myText);
KbWait();
myText = 'So, here we are.';
drawAtCenter(myText);
KbWait();
end
function drawAtCenter(theText)
DrawFormattedText(wPtr,theText,'center','center');
end
function welcomeUser
[wPtr,rect] = Screen('OpenWindow',1);
myText = 'Welcome to my script';
drawAtCenter(myText);
KbWait();
myText = 'So, here we are.';
drawAtCenter(wPtr,myText);
KbWait();
end
function drawAtCenter(wPtr,theText)
DrawFormattedText(wPtr,theText,'center','center');
end
Acccessing the web
web(url) to open url in matlab web browser
web(url,'-browser') to open in system browser
Invoking programs outside Matlab
system()
>> system('open –a Textedit.app')
Other PTB toolboxes
PsychGLImageProcessing
PsychVideoCapture
PsychColorimetric
PsychKinect
Final Exam
Full Experiment. Must:
Write the entire thing from scratch yourself
Take subject code and any relevant conditions as inputs
Present repetitive trials that involve at least 2 different conditions
Must present either visual or auditory stimuli (or both)
Must collect some kind of behavioral response where timing is
recorded
Must write responses out to a log file
Please run your experiment plan by me as soon as possible. If you don't
have something you are working on now, I will make something up for you.