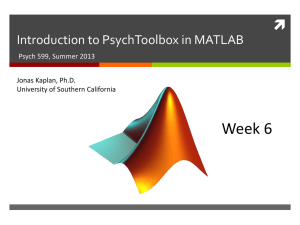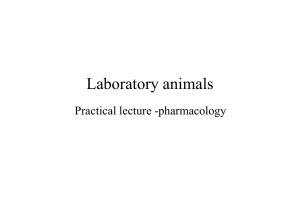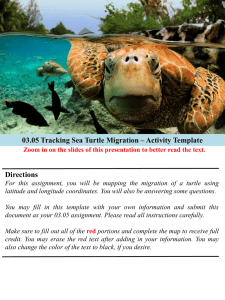lecture slides (Powerpoint)
advertisement

Introduction to PsychToolbox in MATLAB
Psych 599, Summer 2013
Jonas Kaplan, Ph.D.
University of Southern California
Week 5
Week 4 Recap
Drawing text
Two steps to drawing text:
1. Set up all the properties of the text we want to
draw (font, size, style) using separate commands
2. Draw the text using DrawText
Drawing Text
Screen('DrawText',wPtr,text,x,y,color)
Drawing Formatted Text
DrawFormattedText(wPtr,textString,sx,sy,color,wrapat,flipH
orizontal,flipVertical, vSpacing, rightoleft, winRect)
Advantages over DrawText:
Helpful for splitting text into multiple lines. Can include newline characters
in the text string (\n).
Can do automatic centering if you set sx to "center" or right justify if you set
to "right"
Images
Displaying pictures
Steps to displaying a picture:
1. Use imread() to read the image into a matrix of
numbers
2. Use MakeTexture to create an OpenGL texture
using that matrix
3. Use DrawTexture to draw the texture to the
screen
Images
A = imread('mypicture.jpg');
[A, map] = imread('mypicture.jpg');
[A, map, alpha] = imread('mypicture.jpg');
Images
myTextureIndex = Screen('MakeTexture',wPtr, imageMatrix)
Drawing Images
Screen('DrawTexture', windowPointer, texturePointer [,sourceRect]
[,destinationRect] [,rotationAngle] [, filterMode] [, globalAlpha]
[, modulateColor] [, textureShader] [, specialFlags] [, auxParameters]);
rect defining subpart of
picture to present,
default is whole picture
rect defining subpart of
screen to present
picture in (defaults to
center of screen)
Positioning images
0,0
xOffset, yOffset
xOffset + imageWidth, yOffset + imageHeight
Scaling images
To scale an image, change the size of the
destination rectangle
Rotating images
Screen('DrawTexture', windowPointer, texturePointer [,sourceRect]
[,destinationRect] [,rotationAngle] [, filterMode] [, globalAlpha]
[, modulateColor] [, textureShader] [, specialFlags] [, auxParameters]);
set rotation angle.
upright image is 0
degrees
Multiple images
You can draw multiple image textures to the back
buffer, and then flip to show them at the same time
Movies
1. OpenMovie to open the movie file
2. PlayMovie to start playing
3. Loop:
GetMovieImage to create frame texture
Draw texture and flip screen
4. PlayMovie to stop playing
5. CloseMovie to close movie file
Movies
http://www.gstreamer.com
Assignment # 4
Create a function called yourInitials_week4()
The function should take one input:
subjectCode, a string identifying the subject
The function should do the following:
Using a loop, present 20 trials of the following emotion categorization experiment. On each trial, a
picture will appear. The picture will randomly be chosen between sad.jpg and angry.jpg. The location
of the picture will also be randomly chosen between the left and right side of the screen. The edge of
the picture should always be 100 pixels from the center of the screen, horizontally.
Once the picture appears, wait for the user to press a key. The subject should press S for sad and A
for angry.
On each trial, write out the following information to the next line of a log file. The log file should be
named subjectCode_log.txt where subjectCode is the code that they entered from the command line.
Each line should contain: the trial number, which picture was presented, where it was presented,
which key was pressed, the reaction time, and whether or not the keypress was correct.
When the experiment is over, print out the subject's overall accuracy to the command window.
Week 5
• Sound
• Collecting input: keyboard, mouse, joystick, etc.
• Sending output: external devices
Sound
Creating sounds to play
Playing existing sound files
Sound
PsychPortAudio is the sound driver for PTB-3
Type PsychPortAudio in the command window to
see all of the subcommands, just like Screen
Get help on a subcommand just like Screen:
PsychPortAudio Start?
Test your audio setup with BasicSoundOutputDemo
Sound data
Sound data should be in the form of a matrix where
each row is one sound channel
Samples in the vector should range from -1 to 1,
where 0 is silent.
You can create a sound by generating data for a
matrix on your own, or you can read in from a wav
file
Reading from wav files
Y = wavread(FILE)
[ Y, freq ] = wavread(FILE)
Reading from .au files
Y = auread(AUFILE)
[Y, freq ] = auread(AUFILE)
Reading from audiofiles
New Matlab command available in versions 2012b and later, will read many
audio formats including WAV, FLAC, MP3, MPEG-4, OGG
[Y, freq ] = audioread()
Reading in sounds
>> PsychtoolboxRoot
ans =
/Applications/Psychtoolbox/
>> cd /Applications/Psychtoolbox/PsychDemos/SoundFiles
>> ls
COPYING
motor_a8.wav
phaser.wav
funk.wav motor_b8.wav
radar.wav
>> [funkData, funkFreq ] = wavread('funk.wav');
>> funkFreq
funkFreq =
48000
>> whos funkData
Name
funkData
Size
624000x1
>> plot(funkData)
Bytes
4992000
Class
double
Attributes
Reading in sounds
Preparing sound data for playing
>> whos funkData
Name
funkData
Size
624000x1
>> funkData = funkData'
>> funkData = [funkData; funkData];
>> whos funkData
Name
Size
funkData
2x624000
Bytes
4992000
Class
Attributes
double
change column to row
duplicate to make two rows for stereo
Bytes
9984000
Class
double
Attributes
Creating sound stimuli
Length of vector is sampling frequency * duration
(we want sfreq samples per second for X seconds )
Creating sounds
>> samplingFreq = 48000;
>> duration = 5;
>> whitenoise = rand(1,(samplingFreq * duration));
>> whos whitenoise
Name
Size
Bytes Class
whitenoise
1x240000
1920000
double
Attributes
Creating sounds
MakeBeep() will create a pure tone
Y = MakeBeep( freq, duration, samplingrate )
Creating sounds
>>
>>
>>
>>
beep1000 = MakeBeep(1000,5,48000);
sound(beep1000,48000);
beep500 = MakeBeep(500,5,48000);
sound(beep500,48000);
matlab's built-in sound function, not PTB's
Steps to playing a sound
InitializePsychSound
open audio channel with PsychPortAudio('Open')
fill audio buffer with PsychPortAudio('FillBuffer')
start playing a sound with PsychPortAudio('Start')
stop playing a sound with PsychPortAurio('Stop')
close the audio channel with PsychPortAudio('Close')
Step 1: Intialize
InitializePsychSound
Loads the sound driver. Place this at the beginning
of your script.
on Windows, things may not work with high
precision timing without an ASIO sound card (read
help InitializePsychSound if you are on Windows)
Step 2: Open audio channel
pahandle = PsychPortAudio('Open' [, deviceid][, mode]
[, reqlatencyclass][, freq][, channels] [, buffersize]
[, suggestedLatency][, selectchannels][, specialFlags=0]);
playback channels:
1 = mono
how aggressively to take over
2 = stereo
the sound device in order to
etc.
assure latency
default is 2
requested playback rate in Hz
Step 3: Fill the audio buffer
PsychPortAudio('FillBuffer', pahandle, bufferdata);
This is analogous to drawing on the back buffer
with the Screen command. We fill the buffer now,
but it will not be heard until we play it.
Step 4: Start playback
startTime = PsychPortAudio('Start', pahandle [, repetitions=1]
[, when=0] [, waitForStart=0] [, stopTime=inf] [, resume=0]);
Wait until this
set a time to stop
time to start
playing (default is 0: Ask playback to start playing
play now)
and move on
1: wait for playback to
actually begin.
A 1 here is necessary if
you want to get timing
info back
Set to 0 to repeat
indefinitely
Remaining steps
Stop playback if necessary:
PsychPortAudio('Stop',pahandle);
Close the audio driver:
PsychPortAudio('Close',pahandle);
Sound recording
Also done through PsychPortAudio
See BasicSoundInputDemo.m
Sound recording steps
Initialize sound driver: InitializePsychAudio
Open audio channel for recording with
PsychPortAudio('Open') setting mode to 2
Clear a buffer using PsychPortAudio('GetAudioData')
Start recording with PsychPortAudio('Start')
Stop recording with PsychPortAudio('Stop')
Get audio data using PsychPortAudio('GetAudioData')
Step 2: Open audio channel
pahandle = PsychPortAudio('Open' [, deviceid][, mode]
[, reqlatencyclass][, freq][, channels] [, buffersize]
[, suggestedLatency][, selectchannels][, specialFlags=0]);
1: sound playback only (default)
2: audio capture
3: simultaneous capture and playback (may
not work on all hardware)
GetAudioData
Call before you start recording to setup an empty buffer, then after recording to
retrieve recorded data
[audiodata absrecposition overflow cstarttime] =
PsychPortAudio('GetAudioData', pahandle [, amountToAllocateSecs]
[, minimumAmountToReturnSecs][, maximumAmountToReturnSecs]
[, singleType=0]);
Writing data to file
wavwrite(audiodata, freq, nbits, filename)
audiowrite(filename, audiodata, freq)
Collecting responses
PsychHID
Interaction with USB devices is accomplished
through PsychHID (Human Interface Device)
Even internal keyboards are accessed this way
Listing devices
devices = PsychHID('Devices');
• Returns a structure array where each element describes a single device
• PsychHID only checks for USB devices on startup. If you plug in a device
after starting matlab it wont be recognized by PsychHID, even if you can see
its input on the screen. You need to either restart Matlab or issue clear
PsychHID to renumerate the connected devices.
Psychtoolbox Response Monitoring
GetChar()
GetMouse()
KbWait()
GetClicks()
KbCheck()
GetMouseWheel()
KbQueueCheck() SetMouse()
ShowCursor()
HideCursor()
GamePad()
Psychtoolbox Response Monitoring
PsychRTBox()
http://lobes.usc.edu/RTbox/
Other response input methods
Ask()
GetEchoNumber()
GetEchoString()
GetNumber
GetString
Keyboard responses
GetChar()
KbWait()
KbCheck()
KbQueueCheck()
Keyboard responses
MRI response interface that delivers the
keypresses from the button box and the
triggers from the scanner is a keyboard
device.
GetChar
[ch, when] = GetChar()
GetChar can return characters that were type before you called it!
As long as listening is turned on, GetChar will be listening. It will then return
all the keys pressed since it started listening, in order. If there are none left
in the queue, it will wait for a new one.
Use FlushEvents() to clear the queue and to start listening. You can also call
ListenChar() to turn listening on and off directly.
GetChar
>> FlushEvents()
>> pressed = GetChar()
pressed =
p
>> pressed = GetChar()
pressed =
r
>> pressed = GetChar()
pressed =
e
>> FlushEvents;GetChar()
ans =
x
GetChar
Don't use GetChar() for timing!
This time I really mean it!
No, really, don't use GetChar for response times!
KbWait
[secs, keyCode, deltaSecs] = KbWait([devicenumber] [, forWhat = 0][, untilTime=inf)
which device are we listening to?
use PsychHID('Devices') to list all devices
GetKeyboardIndices() will return the device numbers
of all keyboard devices
Use -1 to listen to all keyboards
Use -2 to listen to all keypad devices
Use -3 to listen to all keyboards and keypads
KbWait
When you press a key, you press it and then release
it
KbWait
[secs, keyCode, deltaSecs] = KbWait([devicenumber] [, forWhat = 0][, untilTime=inf)
0: Default. Listen for key down
1: Listen for key release
2: Wait until all keys are released,
THEN wait for key down
3: Wait until all keys are released,
then wait for a full key press and
release
Stop waiting when
we get to this
time
KbCheck
[keyIsDown, secs, keyCode, deltaSecs] = KbCheck([deviceNumber])
Has a key been pressed?
1 if any key has been pressed,
0 otherwise
Time key was
pressed
interval between this
check and the last one
256-element logical
vector indicating which
key(s) were pressed
Use KbCheck to break out of an animation loop
Collect a response only while the stimulus is visible
Continue collecting responses after the stimulus goes away
Ignoring responses
DisableKeysForKbCheck([disablekeys])
vector of key codes
to ignore
waiting for a
specific response
waiting for any
response EXCEPT
certain keys
Keyboard responses
GetChar()
KbWait()
KbCheck()
KbQueueCheck()
KbQueueCheck
An alternative set of commands for collecting keypresses:
KbQueueCreate
KbQueueStart
KbQueueStop
KbQueueCheck
KbQueueWait
KbQueueFlush
KbQueueRelease
KbQueueCheck
Advantages of KbQueueCheck:
Sometimes detects really brief responses that KbCheck can
miss
Very accurate time recording
Records presses and releases both
Disadvantages:
Difficulty in recording multiple presses of the same key
May not deal well with many rapid keypresses
Steps to using KbQueue
KbQueueCreate([deviceNumber]) to create the queue.
KbQueueStart() to start listening
KbQueueStop() to stop listening (does not clear the queue)
KbQueueCheck() to check the values recorded while the queue
was active
KbQueueFlush() to empty the queue
KbQueueRelease() to destroy the queue object
KbQueueCheck
[pressed, firstPress, firstRelease, lastPress, lastRelease] =
KbQueueCheck()
has a key
been
pressed?
array
indicating
when each
key was first
pressed
array
indicating
when each
key was first
released
Other keyboard response functions
GetNumber()
GetString()
GetEchoString(wPtr,message,x,y)
Ask(wPtr, message)
Mouse responses
GetMouse()
GetClicks()
GetMouseWheel()
SetMouse()
ShowCursor()
HideCursor()
Mouse responses
[x,y,buttons] = GetMouse([windowPtrOrScreenNumber][, mouseDev])
vector of three
numbers, one for
each mouse button
0 = not pressed
1 = pressed
which mouse device
Mouse responses
[clicks,x,y,whichButton] = GetClicks([windowPtrOrScreenNumber]
[, interclickSecs][, mouseDev])
Use this to wait for a click and record where the user clicked, and how
many clicks they made (e.g. double-click).
wheelDelta = GetMouseWheel([mouseIndex])
Use this to get the position of the mouse scroll wheel
Controlling the mouse
SetMouse(x,y) to move the mouse to a location
HideCursor() to hide the mouse pointer
ShowCursor() to show the mouse pointer
Other input devices
GamePad()
Type Gamepad in the
command window for
help, or Gamepad
Subcommand? for help
with a subcommand
Gamepad
Gamepad('GetButton',gamepadIndex, buttonIndex) to get
status of buttons
Gamepad('GetAxis',gamepadIndex,axisIndex) to get joystick
position
Gamepad('GetBall',gamepadIndex,ballIndex) to get trackball
info
Assignment #5
Create a function called yourinitials_week5()
The function will take one input, radius, which will determine the
radius of a circle
Draw a black circle in the center of the screen. Using KbCheck, wait
for the user to press a key. If the user presses R, the ball will turn
red; if they press G the ball should turn green; B will turn the ball
blue.
The ball will begin moving towards the mouse position. Only move
the ball 2 pixels each frame, do not jump right to the location of the
mouse. The ball will follow the mouse around the screen until the
user clicks the mouse, when the program will end and the screen
will clear.
While the ball is moving, the user may press R, G, or B to change the
color of the circle accordingly.
Week 6
•
•
•
•
Output to USB devices
Randomization, permutation, condition order
Priority handling
Handling complex code: Subfunctions