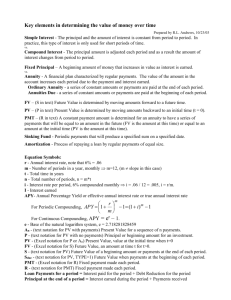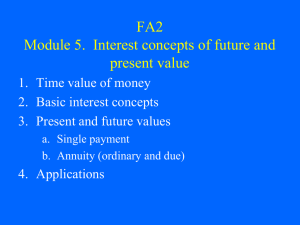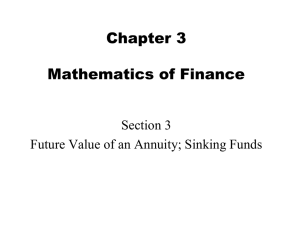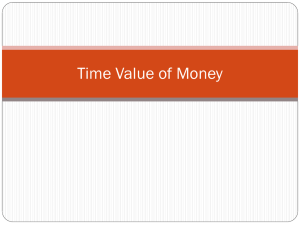Excel PV Function
advertisement

How to Calculate Present Value & Future Value Using Microsoft Excel ACCT 2154 Chapter 7 Excel Functions A function in Excel is a built-in formula. All Excel functions begin with the = sign and the function arguments (specifications) are enclosed in parentheses. Always enter amounts in Excel formulas without any formatting. For example, $10,000 should be entered as 10000. Percents should be converted to decimals for use in Excel formulas. For example, 15% should be entered as .15. Time Value of Money Functions You can use the PV and FV functions in Excel to determine the present value and future value of a single amount or a series of payments. Each function is used to calculate the value of a single amount, an ordinary annuity or an annuity due. The function arguments specify which outcome is desired. =PV Returns the present value of a single sum or series of payments =FV Returns the future value of a single sum or series of payments Present Value Function The function syntax is as follows: =PV(rate,nper,pmt,[fv],[type]) The items shown in brackets are not required for certain types of PV calculations. rate: the interest rate. Remember that the interest rate must be converted appropriately. For example, an investment with an APR of 12% compounded monthly would use an interest rate of 1% (12%/12). nper: number of periods or payments. If calculating PV for a single amount (lump sum), nper = 0. Remember that the number of payments for annuities must be converted appropriately. For example, a 5 year payout for an annuity with monthly payments would have 60 payments (5 years X 12 monthly payments). Nper = 60. pmt: the amount of the annuity payment made each period. Amounts paid out should be entered as negative amounts while amounts received are entered as positive amounts. If you make monthly payments of $500, pmt = -500. If the PV function is being used to calculate the present value of a single amount there will be no payments, pmt =0. fv: the desired future value. Enter this amount when you are calculating the present value of a future single sum. Omit this amount if you are calculating an annuity by placing a single comma in place of data. type: indicates whether the payment is an ordinary annuity or an annuity due. Enter 0 for an ordinary annuity or 1 for an annuity due. Omit this argument if you are not calculating an annuity. How to Enter the Function Arguments In the PV function – Single Payment Determine the present value of $5,000 to be received in 4 years assuming an annual interest rate of 8%. =pv(rate,nper,pmt,[fv],[type]) =pv(.08,4,0,5000) Since you are determining the present value of a future lump sum, the pmt is entered as 0. As this is not an annuity, the type argument may simply be omitted. Entering the PV function in Excel – Single Payment Now try entering this function in Excel. Exit Slide Show mode and double-click the Excel worksheet below to interact with Excel. =pv(.08,4,0,5000) You should get an answer of $3,675.15. Don’t worry if your answer showed up as a negative. How to Enter the Function Arguments In the PV function – Ordinary Annuity Determine the present value of a note requiring 6 equal payments of $1,500 payable at the end of the first year assuming an annual interest rate of 8%. =PV(rate,nper,pmt,[fv],[type]) =pv(.08,6,1500,,0) Since this is an ordinary annuity with no lump sum amount, a comma is placed where the lump sum future value would be entered and a 0 is entered for type (0=ordinary annuity). Entering the PV function in Excel – Ordinary Annuity Now try entering this function in Excel. Press Escape to exit Slide Show mode then double-click the Excel worksheet below to interact with Excel. =pv(.08,6,1500,,0) You should get an answer of $6,934.32. Don’t worry if your answer showed up as a negative. How to Enter the Function Arguments In the PV function – Annuity Due Determine the present value of a note requiring monthly payments of $500 for 3 years payable at the beginning of the first year assuming an interest rate of 6%. =PV(rate,nper,pmt,[fv],[type]) =pv(.02,36,500,,1) For this formula, the interest rate and period must be converted because this situation requires monthly payments. The interest rate will be calculated as (.06/3 years) and the number of periods will be calculated as (3 years X 12 months). Since this is an annuity due with no lump sum amount, a comma is placed where the lump sum future value would be entered and a 1 is entered for type (1=annuity due). Entering the PV function in Excel – Challenge Now see if you can figure out how to enter the function to calculate the amount described below. Determine the present value of an investment where 10 equal payments of $2,000 are made at the end of the each year assuming an annual interest rate of 4%. Press Escape to exit Slide Show mode then double-click the Excel worksheet below to interact with Excel. Challenge Answer The present value of an investment where 10 equal payments of $2,000 are made at the end of the each year assuming an annual interest rate of 4% is $16,221.79. If you didn’t get the correct answer, check your formula. The function should be entered as: =PV(0.04,10,2000,,0). Remember to enter the extra comma for the lump sum. 0 is used for the type since this is an ordinary annuity. Entering the PV function in Excel – Extra Super Challenge Try this extra challenging function. You won a contest and your monetary prize will pay $10,000 5 years from now and will also pay a monthly amount of $100 at the beginning of each month. An appropriate interest rate for you is 5%. What is the present value of your prize? Press Escape to exit Slide Show mode then double-click the Excel worksheet below to interact with Excel. Extra Super Challenge Answer The present value of your prize is $10,044.96. If you didn’t get the correct answer, check your formula. The function should be entered as: =PV(0.01,60,100,10000,1). Since one function is used for both lump sums and annuities, you will enter all the data for this situation in one formula. However, The interest and number of periods must be converted since the $100 distribution is made monthly. Finally, the type is entered as 1 since the payment portion is an annuity due. End of Presentation