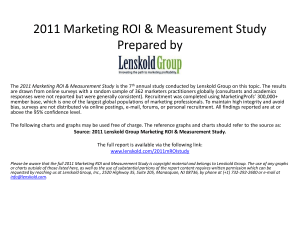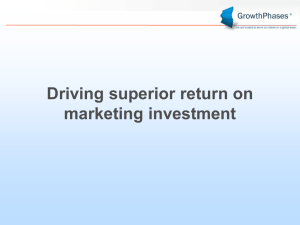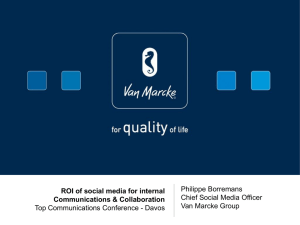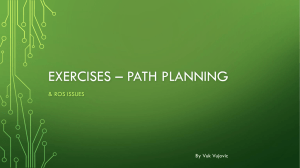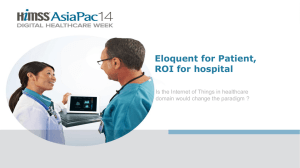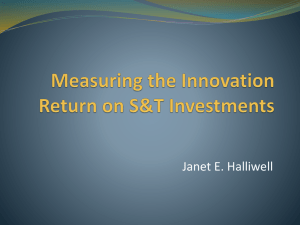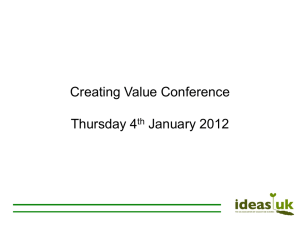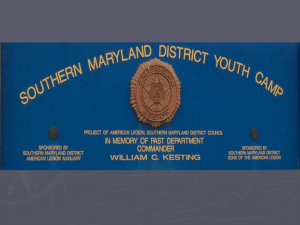Lesson 10
advertisement

Teaching Assistant: Roi Yehoshua roiyeho@gmail.com Agenda • • • • • Gazebo 3D simulator Loading and creating maps in Gazebo Model SDF files Gazebo and ROS integration Using our URDF 3D model in Gazebo (C)2014 Roi Yehoshua Gazebo • Gazebo is a multi-robot simulator • Like Stage, it is capable of simulating a population of robots, sensors and objects, but does so in a 3D world • Includes an accurate simulation of rigid-body physics and generates realistic sensor feedback • Allows code designed to operate a physical robot to be executed in an artificial environment • Gazebo is under active development at the OSRF (Open Source Robotics Foundation) • Gazebo Demo (C)2014 Roi Yehoshua Gazebo Features • • • • • • Dynamics Simulation 3D Models Building Editor Advanced 3D Graphics Support for different types of sensors Robot Models Support for different objects from simple shapes to complex terrains • Programmatic Interfaces – Support for ROS – API for custom interfaces (C)2014 Roi Yehoshua Gazebo Installation • ROS Indigo comes with Gazebo V2.0 • Latest version of Gazebo is V4.0 – You can install it from here, but you also need to connect it to ROS by installing gazebo4_ros_pkgs • Gazebo home page - http://gazebosim.org/ • Gazebo tutorials - http://gazebosim.org/tutorials (C)2014 Roi Yehoshua Gazebo Architecture Gazebo consists of two processes: • Server: Runs the physics loop and generates sensor data – Executable: gzserver – Libraries: Physics, Sensors, Rendering, Transport • Client: Provides user interaction and visualization of a simulation. – Executable: gzclient – Libraries: Transport, Rendering, GUI (C)2014 Roi Yehoshua Gazebo Architecture (C)2014 Roi Yehoshua Running Gazebo • To run the Gazebo server type: $ gzserver – This will start the physics engine with an empty world • Expected output: (C)2014 Roi Yehoshua Running Gazebo • To run the Gazebo GUI client type: $ gzclient – This will connect to the server and give you a graphical display of the simulation. • Expected output: (C)2014 Roi Yehoshua Running Gazebo from ROS • To launch both the Gazebo server and GUI: $ rosrun gazebo_ros gazebo • To launch only the client: $ rosrun gazebo_ros gui • To launch only the server: $ rosrun gazebo_ros gzserver (C)2014 Roi Yehoshua Gazebo User Interface (C)2014 Roi Yehoshua The World View • The World View displays the world and all of the models therein • Here you can add, manipulate, and remove models • You can switch between View, Translate and Rotate modes of the view in the left side of the Toolbar – In View Mode you can navigate around the world by panning, orbiting and zooming – Translate Mode lets users translate an object – Rotate Mode lets you rotate an object (C)2014 Roi Yehoshua World View Shortcuts View Mode Translate Mode (C)2014 Roi Yehoshua Rotate Mode Toolbar • The Toolbar provides tools with which to navigate and manipulate the world • The Cube, Sphere and Cylinder icons let users add these simple shapes to the world • The Point Light, Spot Light and Directional Light icons allow users to insert light into the world (C)2014 Roi Yehoshua Adding Shapes (C)2014 Roi Yehoshua The Tree • The Tree lists the models in the world and allows you to add new models • The Tree consists of the World and Insert tabs (C)2014 Roi Yehoshua The World Tab • This tab is divided into Scene, Physics, Models, and Lights • You can change the values of the properties in the bottom half of the window (C)2014 Roi Yehoshua The Insert Tab • Displays all of the models available for use in Gazebo • The first directory is your directory of local models • The second directory is the Gazebo model database • Once a model has been inserted from here, it will appear in the local directory as well (C)2014 Roi Yehoshua The Insert Tab To add a model to the world: • left-click on the desired model in the Insert Tab • move the cursor to the desired location in World View • left-click again to release • Use the Translate and Rotate modes to orient the model more precisely (C)2014 Roi Yehoshua Gazebo Models Repository • Gazebo maintains the models repository at: – https://bitbucket.org/osrf/gazebo_models/src – http://old.gazebosim.org • You can download a model directly from the Gazebo models repository into your local repository by typing: wget http://old.gazebosim.org/models/[name of model]/model.tar.gz . tar xvf model.tar.gz -C ~/.gazebo/models (C)2014 Roi Yehoshua Inserting PR2 Robot (C)2014 Roi Yehoshua Models Item • The models item in the world tab contains a list of all models and their links • Right-clicking on a model in the Models section gives you three options: – Move to – moves the view to be directly in front of that model – Follow – View – allows you to view different aspects of the model, such as Wireframe, Collisions, Joints – Delete – deletes the model (C)2014 Roi Yehoshua Collisions View (C)2014 Roi Yehoshua Wireframe View (C)2014 Roi Yehoshua Clock • You can start, pause and step through the simulation with the clock • It is located at the bottom of the World View • Real Time Factor: Displays how fast or slow the simulation is running in comparison to real time – A factor less than 1.0 indicates simulation is running slower than real time – Greater then 1.0 indicates faster than real time (C)2014 Roi Yehoshua Building Editor • The Building Editor allows you to create models of multi-level buildings without writing any code • Buildings can contain doorways, windows and stairs • To access the Building Editor, go to the Edit menu and select Building Editor • At the end of the construction process, the Building Creator creates an SDF file that can be used in Gazebo (C)2014 Roi Yehoshua Building Editor (C)2014 Roi Yehoshua The Building in Gazebo (C)2014 Roi Yehoshua Saving a World • Once you are happy with a world it can be saved through the File->Save As menu. • Enter my_world.sdf as the file name and click OK (C)2014 Roi Yehoshua Loading a World • A saved world may be loaded on the command line: $ gazebo my_world.sdf • The filename must be in the current working directory, or you must specify the complete path (C)2014 Roi Yehoshua Simulation Description Format (SDF) • SDF is an XML file that contains a complete description for everything from the world level down to the robot level, including: – Scene: Ambient lighting, sky properties, shadows. – Physics: Gravity, time step, physics engine. – Models: Collection of links, collision objects, joints, and sensors. – Lights: Point, spot, and directional light sources. – Plugins: World, model, sensor, and system plugins. • http://gazebosim.org/sdf.html (C)2014 Roi Yehoshua SDF vs URDF • URDF can only specify the kinematic and dynamic properties of a single robot in isolation – URDF can not specify the pose of the robot itself within a world – It cannot specify objects that are not robots, such as lights, heightmaps, etc. – Lacks friction and other properties • SDF is a complete description for everything from the world level down to the robot level (C)2014 Roi Yehoshua World Description File • The world description file contains all the elements in a simulation, including robots, lights, sensors, and static objects • This file is formatted using SDF and has a .world extension • The Gazebo server (gzserver) reads this file to generate and populate a world (C)2014 Roi Yehoshua Example World Files • Gazebo ships with a number of example worlds • World files are found within the /worlds directory of your Gazebo resource path – A typical path might be /usr/share/gazebo-2.0 • In gazebo_ros package there are built-in launch files that load some of these world files • For example, to launch willowgarage_world type: $ roslaunch gazebo_ros willowgarage_world.launch (C)2014 Roi Yehoshua willowgarage.world <?xml version="1.0" ?> <sdf version="1.4"> <world name="default"> <include> <uri>model://ground_plane</uri> </include> <include> <uri>model://sun</uri> </include> <include> <uri>model://willowgarage</uri> </include> </world> </sdf> • In this world file snippet you can see that three models are referenced • The three models are searched for within your local Gazebo Model Database • If not found there, they are automatically pulled from Gazebo's online database (C)2014 Roi Yehoshua Launch World Files • In gazebo_ros package there are built-in launch files that load some of these world files • For example, to launch willowgarage_world type: $ roslaunch gazebo_ros willowgarage_world.launch (C)2014 Roi Yehoshua willowgarage_world.launch <launch> <!-- We resume the logic in empty_world.launch, changing only the name of the world to be launched --> <include file="$(find gazebo_ros)/launch/empty_world.launch"> <arg name="world_name" value="worlds/willowgarage.world"/> <!-- Note: the world_name is with respect to GAZEBO_RESOURCE_PATH environmental variable --> <arg name="paused" value="false"/> <arg name="use_sim_time" value="true"/> <arg name="gui" value="true"/> <arg name="headless" value="false"/> <arg name="debug" value="false"/> </include> </launch> • This launch file inherits most of the necessary functionality from empty_world.launch • The only parameter we need to change is the world_name parameter, substituting the empty.world world file with willowgarage.world • The other arguments are simply set to their default values (C)2014 Roi Yehoshua Willow Garage World (C)2014 Roi Yehoshua Model Files • A model file uses the same SDF format as world files, but contains only a single <model> tag • Once a model file is created, it can be included in a world file using the following SDF syntax: <include filename="model_file_name"/> • You can also include any model from the online database and the necessary content will be downloaded at runtime (C)2014 Roi Yehoshua willowgarage Model SDF File <?xml version="1.0" ?> <sdf version="1.4"> <model name="willowgarage"> <static>true</static> <pose>-20 -20 0 0 0 0</pose> <link name="walls"> <collision name="collision"> <geometry> <mesh> <uri>model://willowgarage/meshes/willowgarage_collision.dae</uri> </mesh> </geometry> </collision> <visual name="visual"> <geometry> <mesh> <uri>model://willowgarage/meshes/willowgarage_visual.dae</uri> </mesh> </geometry> <cast_shadows>false</cast_shadows> </visual> </link> </model> </sdf> (C)2014 Roi Yehoshua Components of Models • Links: A link contains the physical properties of one body of the model. This can be a wheel, or a link in a joint chain. – Each link may contain many collision, visual and sensor elements • Collision: A collision element encapsulates a geometry that is used to collision checking. – This can be a simple shape (which is preferred), or a triangle mesh (which consumes greater resources). • Visual: A visual element is used to visualize parts of a link. • Inertial: The inertial element describes the dynamic properties of the link, such as mass and rotational inertia matrix. • Sensor: A sensor collects data from the world for use in plugins. • Joints: A joint connects two links. – A parent and child relationship is established along with other parameters such as axis of rotation, and joint limits. • Plugins: A shared library created by a 3D party to control a model. (C)2014 Roi Yehoshua Gazebo + ROS Integartion • The set of ROS packages for interfacing with Gazebo are contained in gazebo_ros_pkgs • This package provides the necessary interfaces to simulate a robot in Gazebo using ROS messages, services and dynamic reconfigure (C)2014 Roi Yehoshua Gazebo + ROS Integration (C)2014 Roi Yehoshua Gazebo ROS Topics (C)2014 Roi Yehoshua Gazebo ROS Services (C)2014 Roi Yehoshua Gazebo ROS Package Structure • Typical Gazebo+ROS package structure: – The robot's model and description are located in a package named /MYROBOT_description – The world and launch files used with Gazebo is located in a package named /MYROBOT_gazebo • Replace MYROBOT with the name of your robot or something like “test” if you don’t have one (C)2014 Roi Yehoshua Gazebo ROS Package Structure (C)2014 Roi Yehoshua Creating a Custom World File • In the following tutorial we'll make an empty world with a ground, a sun, a gas station and an r2d2 robot • Create ROS packages r2d2_gazebo and r2d2_description: $ cd ~/catkin_ws $ catkin_create_pkg r2d2_gazebo $ catkin_create_pkg r2d2_description • Within the r2d2_gazebo package, create a launch folder • In the launch folder create a r2d2.launch file with the following contents (C)2014 Roi Yehoshua r2d2.launch <launch> <!-- We resume the logic in empty_world.launch, changing only the name of the world to be launched --> <include file="$(find gazebo_ros)/launch/empty_world.launch"> <arg name="world_name" value="$(find r2d2_gazebo)/worlds/r2d2.world"/> <!-- more default parameters can be changed here --> </include> </launch> (C)2014 Roi Yehoshua Creating a Custom World File • Within the same package, create a worlds folder, and create a r2d2.world file with the following: <?xml version="1.0" ?> <sdf version="1.4"> <world name="default"> <include> <uri>model://ground_plane</uri> </include> <include> <uri>model://sun</uri> </include> <include> <uri>model://gas_station</uri> <name>gas_station</name> <pose>-2.0 7.0 0 0 0 0</pose> </include> </world> </sdf> (C)2014 Roi Yehoshua Creating a Custom World File • You should now be able to launch your custom world into Gazebo using the following command: $ roslaunch r2d2_gazebo r2d2.launch (C)2014 Roi Yehoshua Spawn URDF Robots • Within the r2d2_description package, create a urdf folder, and copy 07-physics.urdf from the urdf_tutorial package $ cp 07-physics.urdf ~/catkin_ws/src/r2d2_description/urdf/r2d2.urdf (C)2014 Roi Yehoshua Spawn URDF Robots • To launch your URDF-based robot into Gazebo you use ROS service all spawn method • The spawn_model node in gazebo_ros package makes a service call request to the gazebo ROS node in order to add a custom URDF into Gazebo • You can use this script in the following way: $ rosrun gazebo_ros spawn_model -file `rospack find r2d2_description`/urdf/r2d2.urdf -urdf -x 0 -y 0 -z 1 -model r2d2 (C)2014 Roi Yehoshua Spawn URDF Robots (C)2014 Roi Yehoshua Spawn URDF Robots • To integrate this directly into a ROS launch file, reopen the file r2d2_gazebo/launch/r2d2.launch and add the following before the </launch> tag: <!-- Spawn a robot into Gazebo --> <node name="spawn_urdf" pkg="gazebo_ros" type="spawn_model" args="-file $(find r2d2_description)/urdf/r2d2.urdf -urdf -z 1 -model r2d2" /> (C)2014 Roi Yehoshua XACRO Example with PR2 • If your URDF is not in XML format but rather in XACRO format, you can make a similar modification to your launch file • For example, to spawn a PR2 robot add the following to your launch file: <!-- Convert an xacro and put on parameter server --> <param name="robot_description" command="$(find xacro)/xacro.py $(find pr2_description)/robots/pr2.urdf.xacro" /> <!-- Spawn a PR2 robot into Gazebo --> <node name="spawn_pr2_urdf" pkg="gazebo_ros" type="spawn_model" args="-param robot_description -urdf -x 2 -model pr2" /> (C)2014 Roi Yehoshua XACRO Example with PR2 (C)2014 Roi Yehoshua Using URDF In Gazebo • To use a URDF file in Gazebo, some additional simulation-specific tags must be added to work properly with Gazebo • Adding these tags saves you from having to create a separate SDF file from scratch and duplicating description formats • Under the hood, Gazebo converts the URDF to SDF automatically (C)2014 Roi Yehoshua Using URDF In Gazebo • Required – An <inertia> element within each <link> element must be properly specified and configured – It’s important to specify both the <visual> and <collision> tags for each link, otherwise Gazebo will treat the link as "invisible" to laser scanners and collision checking • Optional – Add a <gazebo> element for every <link> • Convert visual colors to Gazebo format • Convert stl files to dae files for better textures • Add sensor plugins – Add a <gazebo> element for every <joint> • Set proper damping dynamics • Add actuator control plugins – Add a <gazebo> element for the <robot> element – Add a <link name="world"/> link if the robot should be rigidly attached to the world/base_link (C)2014 Roi Yehoshua The <gazebo> Element • The <gazebo> element is an extension to the URDF used for specifying additional properties needed for simulation purposes in Gazebo • None of the elements within a <gazebo> element are required because default values will be automatically included • There are 3 types of <gazebo> elements - for the <robot>, <link> tags, and <joint> tags (C)2014 Roi Yehoshua Adding Materials • A standard URDF can specify colors in the link: <link name="base_link"> <visual> <material name="blue"> <color rgba="0 0 .8 1"/> </material> </visual> </link> • This method of specifying link colors does not work in Gazebo • Instead, a Gazebo material tag must be specified for each link, such as: <gazebo reference="base_link"> <material>Gazebo/Blue</material> </gazebo> (C)2014 Roi Yehoshua Adding Materials (C)2014 Roi Yehoshua Adding Materials • The default available materials in Gazebo can be found in the Gazebo source code at /usr/share/gazebo-[Gazebo version]/ media/materials/scripts/gazebo.material (C)2014 Roi Yehoshua Joints • Not all of the elements documented for URDF joints are applicable to Gazebo: – The <origin>, <parent> and <child> are required – <calibration> and <safety_controller> are ignored – In the <dynamics> tag, only the damping property is used – All of properties in the <limit> tag are optional (C)2014 Roi Yehoshua Verifying the Gazebo Model • gzsdf is an easy tool that checks if your URDF can be properly converted into a SDF • Simply run the following command: $ gzsdf print r2d2.urdf • This will show you the SDF that has been generated from your input URDF as well as any warnings about missing information required to generate the SDF (C)2014 Roi Yehoshua r2d2.sdf <sdf version='1.4'> <model name='physics'> <link name='base_link'> <pose>0 0 0 0 -0 0</pose> <inertial> <pose>0 0 -0.04 0 -0 0</pose> <mass>50</mass> <inertia> <ixx>8.62</ixx> <ixy>0</ixy> <ixz>0</ixz> <iyy>10.556</iyy> <iyz>0</iyz> <izz>6.936</izz> </inertia> </inertial> …. (C)2014 Roi Yehoshua Homework (not for submission) • Create a custom world file in Gazebo • Spawn the URDF model of the robot that you created in the previous lesson in this world (C)2014 Roi Yehoshua