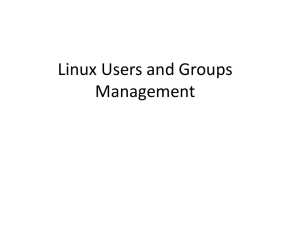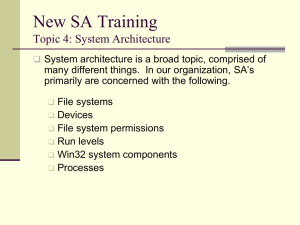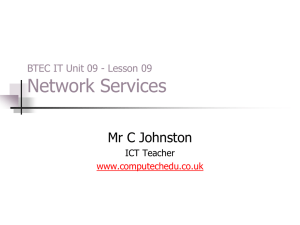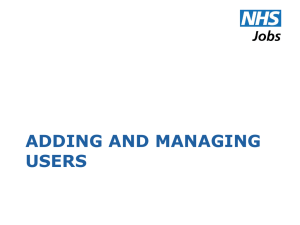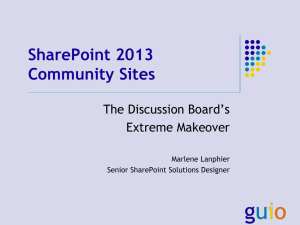Linux File & Folder permissions
advertisement

Linux File & Folder permissions File Permissions • In Ubuntu, files and folders can be set up so that only specific users can view, modify, or run them. For instance, you might wish to share an important file with other users, but do not want those users to be able to edit the file. • Ubuntu controls access to files on your computer through a system of “permissions.” Permissions are settings configured to control exactly how files on your computer are accessed and used. File Permissions • On a Linux system, each file and directory is assigned access rights for the owner of the file, the members of a group of related users, and everybody else. Rights can be assigned to read a file, to write a file, and to execute a file (i.e., run the file as a program). • To see the permission settings for a file, we can use the ls -l command. As an example, we will look at the bash program which is located in the /bin directory: me@linuxbox me$ ls -l /bin/bash -rwxr-xr-x 1 root root 316848 Feb 27 2000 /bin/bash • Here we can see: – – – – – The file "/bin/bash" is owned by user "root" The super user has the right to read, write, and execute this file The file is owned by the group "root" Members of the group "root" can also read and execute this file Everybody else can read and execute this file Typical file permissions Chmod – changing file permissions • The chmod command is used to change the permissions of a file or directory. To use it, you specify the desired permission settings and the file or files that you wish to modify. There are two ways to specify the permissions. In this lesson we will focus on one of these, called the octal notation method. • Here's how it works: rwx rwx rwx = 111 111 111 rw- rw- rw- = 110 110 110 rwx --- --- = 111 000 000 • and so on... rwx = 111 in binary = 7 rw- = 110 in binary = 6 r-x = 101 in binary = 5 r-- = 100 in binary = 4 • Now, if you represent each of the three sets of permissions (owner, group, and other) as a single digit, you have a pretty convenient way of expressing the possible permissions settings. For example, if we wanted to set some_file to have read and write permission for the owner, but wanted to keep the file private from others, we would: me@linuxbox me$ chmod 600 some_file Files common settings Value Meaning 777 (rwxrwxrwx) No restrictions on permissions. Anybody may do anything. Generally not a desirable setting. 755 (rwxr-xr-x) The file's owner may read, write, and execute the file. All others may read and execute the file. This setting is common for programs that are used by all users. 700 (rwx------) The file's owner may read, write, and execute the file. Nobody else has any rights. This setting is useful for programs that only the owner may use and must be kept private from others. 666 (rw-rw-rw-) All users may read and write the file. 644 (rw-r--r--) The owner may read and write a file, while all others may only read the file. A common setting for data files that everybody may read, but only the owner may change. 600 (rw-------) The owner may read and write a file. All others have no rights. A common setting for data files that the owner wants to keep private. Directory Permissions • The chmod command can also be used to control the access permissions for directories. Again, we can use the octal notation to set permissions, but the meaning of the r, w, and x attributes is different: r - Allows the contents of the directory to be listed if the x attribute is also set. w - Allows files within the directory to be created, deleted, or renamed if the x attribute is also set. x - Allows a directory to be entered (i.e. cd dir). Managing ownership Anytime a user creates a new file or directory, his or her user account is assigned as that file or directory’s “owner.” For example, suppose the ken user logs in to her Linux system and creates a file named linux_introduction.odt using OpenOffice.org in home directory. Because she created this file, ken is automatically assigned ownership of linux_introduction.odt. Chown - Changing File Ownership • You can change the owner of a file by using the chown command. Here's an example: Suppose I wanted to change the owner ofsome_file from "me" to "you". I could: me@linuxbox me$ su Password: root@linuxbox me# chown you some_file root@linuxbox me# exit me@linuxbox me$ How ownership works • You can specify a different user and/or group as the owner of a given file or directory. To change the user who owns a file, you must be logged in as root. To change the group that owns a file, you must be logged in as root or as the user who currently owns the file. Using chown Using chgrp You can also view file ownership from the command line using the ls – l command Using chown • The chown utility can be used to change the user or group that owns a file or directory. Syntax chown user.group file or directory. Example: If I wanted to change the file’s owner to the ken1 user, I would enter chown ken1 /tmp/myfile.txt –If I wanted to change this to the users group, of which users is a member, I would enter chown .users /tmp/myfile.txt Notice that I used a period (.) before the group name to tell chown that the entity specified is a group, not a user account. Ex: chown student.users /tmp/myfile.txt Note: You can use the –R option with chown to change ownership on many files at once recursively. Using chgrp • In addition to chown, you can also use chgrp to change the group that owns a file or directory. • Syntax: chgrp group file (or directory) • Example: chgrp student /tmp/newfile.txt. Changing Group Ownership • The group ownership of a file or directory may be changed with chgrp. This command is used like this: – [me@linuxbox me]$ chgrp new_group some_file • In the example above, we changed the group ownership of some_file from its previous group to "new_group". You must be the owner of the file or directory to perform a chgrp. Working with default permissions – By default, Linux assigns rw–rw–rw– (666) permissions to every file whenever it is created in the file system. –It also assigns rwxrwxrwx permissions to every directory created in the file system. It also assigns rwxrwxrwx permissions to every directory created in the file system. Working with default permissions • To increase the overall security of the system, Linux uses a variable called umask to automatically remove permissions from the default mode whenever a file or directory is created in the file system. The value of umask is a three-digit number • For most Linux distributions, the default value of umask is 022. Each digit represents a numeric permission value to be removed. The first digit references Owner, the second references Group, the last references Other.