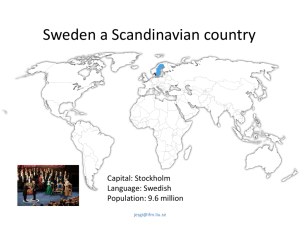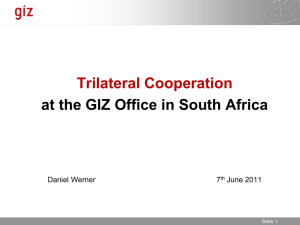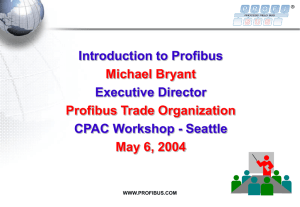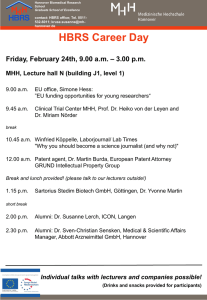Setup Guide - Profibus communication
advertisement

Setup Guide - Profibus communication AC141x with Step 7 V5.5 English Setup Guide - Profibus communication - AC141x with Step 7 V5.5 Contents: 1. 2. 3. 4. 5. 6. Connect the Profibus Unit Create a Project and set the PG/PC Interface Configure the Hardware Configure the Profibus Gateway Transfer the Project Monitor the Inputs and Outputs © ifm electronic gmbh Stand: 12.03.2012 Seite 2 Setup Guide - Profibus communication - AC141x with Step 7 V5.5 1. Connect the Profibus Unit Laptop / PC © ifm electronic gmbh Siemens PLC with Profibus Interface Stand: 12.03.2012 ifm AS-i / PB Gateway AC141x Seite 3 Setup Guide - Profibus communication - AC141x with Step 7 V5.5 2. Create a Project and set the PG/PC Interface Create project Start Simatic Manager with icon from desktop Use an appropriate name for the project Confirm with OK © ifm electronic gmbh Stand: 12.03.2012 Seite 4 Setup Guide - Profibus communication - AC141x with Step 7 V5.5 2. Create a Project and set the PG/PC Interface Set the PG/PC interface Set the PG/PC-Interface using „Options -> Set PG/PC Interface“. Choose the PC from the list of Ethernet interfaces. Confirm with OK Confirm with OK © ifm electronic gmbh Stand: 12.03.2012 Seite 5 Setup Guide - Profibus communication - AC141x with Step 7 V5.5 3. Configure the Hardware Add the Simatic Station Add the PLC to the project : „Insert -> Station -> Simatic 300 Station or Simatic 400 Station“ Open the Hardware configuration © ifm electronic gmbh Stand: 12.03.2012 Seite 6 Setup Guide - Profibus communication - AC141x with Step 7 V5.5 3. Configure the Hardware Add Rail Add the Rack Rail by using „drag and drop“ on the respective icon from the catalogue. © ifm electronic gmbh Stand: 12.03.2012 Seite 7 Setup Guide - Profibus communication - AC141x with Step 7 V5.5 3. Configure the Hardware Add CPU Add the CPU by using „drag and drop“ to the respective slot from the catalogue. © ifm electronic gmbh Stand: 12.03.2012 Seite 8 Setup Guide - Profibus communication - AC141x with Step 7 V5.5 3. Configure the Hardware Set the Ethernet interface Enter the IP address for the Ethernet interface of the PLC Click „New…“ to add the ethernet connection Enter an appropriate name for the Ethernet connection © ifm electronic gmbh Stand: 12.03.2012 Seite 9 Setup Guide - Profibus communication - AC141x with Step 7 V5.5 3. Configure the Hardware Set Ethernet interface The Ethernet interface „Ethernet1“ is now added. Close the configuration session with OK. This interface will be used to upload and download the PLC configuration and program © ifm electronic gmbh Stand: 12.03.2012 Seite 10 Setup Guide - Profibus communication - AC141x with Step 7 V5.5 4. Configure the Profibus Gateway Install GSD File The „Generic Station Description “ File (GSD File) is required in order to integrate the Profibus gateway into the hardware configuration. When using the Profibus gateway with the Step 7 system for the first time, the GSD File is to be installed via „Options -> Install GSD File….“ Choose the GSD File with „Browse…“ Start the installation © ifm electronic gmbh Stand: 12.03.2012 Seite 11 Setup Guide - Profibus communication - AC141x with Step 7 V5.5 4. Configure the Profibus Gateway Add the Profibus path – right click on the MPI/DP interface to create the Profibus connection © ifm electronic gmbh Stand: 12.03.2012 Seite 12 Setup Guide - Profibus communication - AC141x with Step 7 V5.5 4. Configure the Profibus Gateway Add the Profibus path – right click on the MPI/DP interface to create the Profibus connection 1 2 3 © ifm electronic gmbh Stand: 12.03.2012 Seite 13 Setup Guide - Profibus communication - AC141x with Step 7 V5.5 4. Configure the Profibus Gateway Add the Profibus gateway Choose the Profibus gateway from the catalogue using the following steps: „Profibus DP -> Additional Field Devices -> Gateway -> ifm electronic gmbh -> AS-Interface -> AC1411/12-PB V2.0 and add it to Profibus network. © ifm electronic gmbh Stand: 12.03.2012 Seite 14 Setup Guide - Profibus communication - AC141x with Step 7 V5.5 4. Configure the Profibus Gateway Description of the Slots Slots 1 - 4: Slots 5 - 6: Slots 7 - 8: © ifm electronic gmbh digital IO signals M1/M2 (address 0-63) analogue inputs M1/M2 (address 256 – 263) analogue outputs M1/M2 (address 256 – 263) Stand: 12.03.2012 Seite 15 Setup Guide - Profibus communication - AC141x with Step 7 V5.5 4. Configure the Profibus Gateway Description of Slots Slots 1 - 4: digital IO signals © ifm electronic gmbh Stand: 12.03.2012 Seite 16 Setup Guide - Profibus communication - AC141x with Step 7 V5.5 4. Configure the Profibus Gateway Description of Slots Slots 5 - 6: analogue inputs/outputs, Data mapping and corresponding parameter setting: analogue channels per input / output slave" = 1 analogue channels per input / output slave" = 2 „analogue channels per input / output slave" = 4 is not suitable for this representations since it can be defined by the user. . Complete table for data mapping is given in the Device Manual © ifm electronic gmbh Stand: 12.03.2012 Seite 17 Setup Guide - Profibus communication - AC141x with Step 7 V5.5 5. Transfer the Project Save the configuration using Ctrl + S or „Station -> Save and Compile“ Load the configuration to PLC using Ctrl + L or „PLC -> Download“ If the configuration is correct, the bus error LEDs (BF 1 and BF 2) are out and the system error LED (SF) of the CPU is green. © ifm electronic gmbh Stand: 12.03.2012 Seite 18 Setup Guide - Profibus communication - AC141x with Step 7 V5.5 6. Monitor the Inputs and Outputs Create a Variable Table (VAT) in Step7 Insert -> Range of Variables… IW for Input Words or PIW for Periphery Input Words IB für Input Bytes or PIB for Periphery Input Bytes Ix.y for Input-Bits, for example . I64.1 for bit 1 in input byte 64 -> Read inputs via monitor variable (glasses) QW for Output Word or PQW for Periphery Output Word QB for Output Byte or PQB for Periphery Output Byte Qx.y for Output Bit, for example Q64.1 for bit 1 in output byte 64 -> Outputs can be set via Variable Control © ifm electronic gmbh Stand: 12.03.2012 Seite 19 Setup Guide - Profibus communication - AC141x with Step 7 V5.5 6. Monitor the Inputs and Outputs Add variable table by right clicking left window, Insert New Object –> Variable table © ifm electronic gmbh Stand: 12.03.2012 Seite 20 Setup Guide - Profibus communication - AC141x with Step 7 V5.5 6. Monitor the Inputs and Outputs © ifm electronic gmbh Stand: 12.03.2012 Seite 21 Setup Guide - Profibus communication - AC141x with Step 7 V5.5 6. Monitor the Inputs and Outputs Open VAT table by clicking on VAT1 To add variables, Go to Insert Range of Variable © ifm electronic gmbh Stand: 12.03.2012 Seite 22 Setup Guide - Profibus communication - AC141x with Step 7 V5.5 6. Monitor the Inputs and Outputs To Monitor values, Variable Monitor © ifm electronic gmbh Stand: 12.03.2012 Seite 23 Setup Guide - Profibus communication - AC141x with Step 7 V5.5 6. Monitor the Inputs and Outputs © ifm electronic gmbh Stand: 12.03.2012 Seite 24