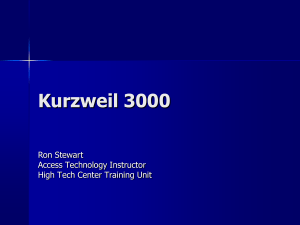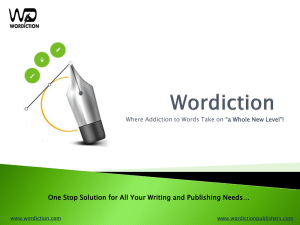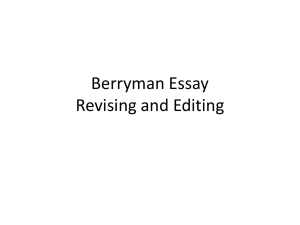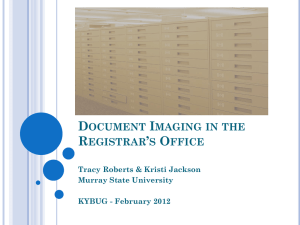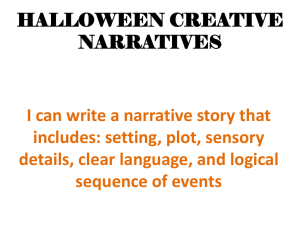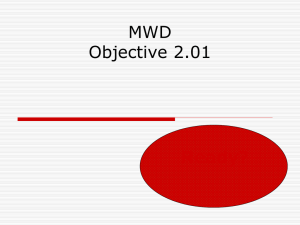Kurzweil 3000 Advance2
advertisement

Kurzweil 3000 Advance EMPOWERING A STUDENT TO LEARN!! Offers many features that facilitate successful teaching and learning Presenters/Introductions Alma Rodriguez, AT Coordinator Glen La Fleur, AT Assistant Agenda (morning) 8:30-9:00 9:00-9:20 9:20-10:00 10:00-10:15 10:15-11:30 11:30-12:30 12:35-1:35 1:35-2:05 2:05-3:10 3:15-3:30 Introduction/Sharing/Review Editing Text & Image/Customizing Accessing Digital Libraries, Editing Digital Library Files, Internet Sources Break Scanning/Labor Saving Features/ Improving Recognition, Scanning other Languages, Scan Practice Lunch Zone Editing Decoding and Fluency Strategies Reading Comprehension/ Wrap Up/Textbooks CDs Objectives TPW be able to: • Access and prepare digital curriculum (Scanning/Web..) • Recommend approaches to integrating instructional strategies for reading, writing and test taking Kurzweil 3000 Meeting Students’ Needs • Provides access to reading material to meet educational, personal or vocational goals • Bridges the gap between learning goals and reading • Offers independent access to curriculum • Provides an environment for implementing learning strategies • Is an accommodation for test taking Unit 1: Getting Started Unit 1: Getting Started Will learn: • How other educators have used Kurzweil 3000 to facilitate successful reading and learning • Different ways of bringing content into Kurzweil • How to customize the user interface • How to edit text and image documents Question and Discussion • What difficulties have your students encountered in reading, writing or test-taking? • How have you used Kurzweil 3000 to help students with reading, writing, or test-taking? Lesson 1: Review the Basics • Sign-in and customize the user interface • Identify the different ways you can bring content into Kurzweil 3000 • Open electronic files created in other software applications using the KESI virtual printer and the Open features • Working with Toolbars • Practice Lesson 2: Editing Text and Image Documents • Compare image and text documents • Edit an image document using annotation and fill-in-the-black features • Edit a text document by changing formatting and using annotation features Comparing Image / Text Documents Text Documents Text documents contain text information only (description) • Created by typing in text, opening an exciting text, word processor or extracting, annotations or highlights from image document (description) • Students can create, edit and format text documents for study guides and to complete writing assignments (Purpose) • Cut/Paste, insert page breaks, Text formatting—font, size, style, line spacing, word spacing (Supported Editing) • Highlights, Bookmarks, Voice notes and Footnotes (Supported Study Skills) Comparing Image / Text Documents Image Documents Image documents contain two layers: (description) • The image, which is a picture of the page on the screen and includes pics, graphics and text, and • The underlying text, which is the set of words read. • Generated by scanning or virtual printing • Image documents are used for print-based materials that need to be read or with curriculum content that has graphics or images that support the text (Purpose) • You cannot format or change the appearance, but change some editing (editing) • Highlights, Bookmarks, Voice notes, Footnotes, Text notes, Sticky Notes, Fill in the Blanks Lesson 2: Editing Text and Image Documents • The integrity of an image document cannot be compromised by typing directing into it, because it is a picture of the original document. While formatting cannot be changed, image documents can edited using annotation or underlying text features. • Text documents can be edited to increase visual clarity by making formatting changes such as line spacing, as well as font type, size and style. Lesson 2: Editing Text and Image Documents • Annotations, such as footnotes, can be inserted to provide supplemental information • Text document, the text can be personalized by changing the font type, size and style, students can enlarge font for easier reading or italicize for easier reading or quick visual reference. • Students, with memory and attention issues, can supported by adding bookmarks to a text document.. • Guided Practice Lesson 3: Customizing Toolbars • Access and display a custom toolbar set. • Customize a toolbar by adding and removing functions. • Customize the right mouse button to facilitate editing Toolbar Sets • • • • • Classic (Default) Content Reading Fluency Training Pleasure Reading Study Skills Training • Vocabulary • Basic • Document Preparation • Language Learning • Proofreading • Test Taking •Guided Practice Unit 1: Summary • What are the advantages of having users signin with their user name? • What are the 5 ways to bring content into Kurzweil 3000? • What is a text document? • What is an image document? • How can the KESI Virtual Printer be used to create image documents of digital files? • Can text documents be edited by changing formatting? • Can image document be edited by changing formatting? Unit 2: Accessing Existing Digital Material Accessing Existing Digital Material • Digital Libraries (Project Gutenberg, Baen, Bookshare.org, Accessible Book Collection..Questia.com • Internet Sources (Merlot.org, Encyclopedia.com, Kathyschrock.net • Electronic Files (Publisher’s Electronic Textbook (PDF), Inspiration (ISF), Microsoft Word (DOC, RTF). PowerPoint (PPT) Lesson 4: Accessing Digital Libraries Kurzweil 3000’s Online Search option provides easy access to a number of digital libraries on the internet and on the Classic Literature CD • Identify the digital libraries accessible from Kurzweil 3000’s Online Search Feature • Use the Online Search feature to search, select, and download files from digital libraries • Identify the types of electronic text on the classis Literature CD • Open, read and save a file from the Classis literature CD Lesson 4: Accessing Digital Libraries Digital Library/Type • Gutenberg Project/Free • Baen Free Library/Free • Bookshare.org/ Subscription • Web Braille/ Subscription • Accessible Book Collection/Subscription • Classic Literature CD/Free Description • Literature-no longer copyrighted • Science fiction/fantasy • Diverse/book sharing community • Electronic Braille Books • High interest/low reading level (Amazon) • No longer copyrighted Accessing Digital Libraries • Search for books by author and/or title or specific query • Search in a specific site or in multiple sites • Select and down load multiple files at one time • Online search…Search for Books • Guided Practice Accessing/Editing Digital Libraries The Classic Literature CD (use Literature CD) • The classic Literature CD is a portable library, of approximately 1,800 electronic texts, selected from public domain materials available fro Web sites such as www.gutenburg.net • Enable editing; add page breaks and bookmarks to improve navigation • Improve readability by adjusting formatting, word spacing and background color of a text file • Guided Practice Lesson 6: Working with Internet Sources The internet is a valuable resource for students. Using the Read the Web feature in Kurzweil 3000 makes it accessible to students with reading difficulties. The Read the Web toolbar enables you to customize the reading experience when accessing the Internet. Will learn: • Use Read the Web feature in Kurzweil 3000 • Decide whether web pages should be saved as a text or an image file • Save a web page as a text file • Open a PDF file in Kurzweil or save it in color using the KESI Virtual printer. • Guided Practice Lesson 6: Working with Internet Sources (continue) • The KESI Virtual Printer (TO SAVE AS A IMAGE DOCUMENT ) • Select KESI Virtual Printer from the web browser’s Print Name List • Kurzweil icon on Taskbar will flash as file is downloaded and converted to an image document • Image file opens behind active window • Use the Windows menu to select the new image file • Guided Practice Lesson 6: Working with Internet Sources (continue) WebPages can be saved for offline use by: • Saving as .html file to maintain document formatting • Saving as .txt file to save text only • Open in Kurzweil to work with document • Can be converted to an image document, on a computer with Kurzweil 3000 professional, using KESI Virtual Printer • Saving a PDF file for access in Kurzweil 3000 • Guided Practice Unit 2 Review Questions • How can documents be located using the Online Search features? • What types of reading can be found on the Classic Literature CD? • Under what circumstances would it be preferable to save a web page as a text document? • How can you read PDF files linked to web pages? Unit 3: Preparing Scanned Material Unit 3: Preparing Scanned Material The process of converting print materials to digital files becomes streamlined when you know how to use Kurzweil 3000’s scanning, editing and file management features. • In Unit 3 you will learn: • About copyright law, the OCR process and suitable materials for scanning • Labor-saving strategies to improve scanning results • Recognition enhancement strategies to improve scanning results • How to scan and read non-English language material Lesson 7: Labor Saving Features • TPW learn: – Use scanning options to improve scanning efficiency – Insert, delete, rescan, and reorder pages during the scanning process Lesson 7: Labor Saving Features Using the following scanning options will decrease hands on attention and increase the speed of scanning: • Two page Scan – Enables scanning of 2 pages at a time – During OCR process the image’s center is detected and divided into 2 separate pages • Repeated Scan Delay—Flat bed scanner – Scans pages at a preset interval – Default is 10 seconds – Scan Delay interval can be adjusted through Tools Options Scan Lesson 7: Labor Saving Features • Setting Page Size – Decrease scanner surface area/process – Page size setting holds for current scanning returns to default – Setting Page Size /accessed through Scan—scanner – Set-up—Scanned Page Size • Double Sided – Use when you have double sided pages – Duplex scanners can scan both sides of a page at one time – Kurzweil will prompts you to flip stack over, collates the pages, adds to fill – Guided Practice Lesson 7: Labor Saving Features • Inserting, Deleting, and Rescan Pages – Insert Page (new page appears before current page, pages are renumbered to reflect addition of new page. – Delete a Page (current page is rescanned/page numbers remain the same) – Rescan a Page ( Current page is rescanned, page numbers remain the same) – Guided Practice Lesson 8: Improving Recognition • TPW be able to: – Recognize when Brightness, Dynamic Thresholding, and Despeckle should be used to improve recognition – Use Brightness, Dynamic Thresholding and Despeckle features Lesson 8: Improving Recognition • Characteristics/Type Common Solutions – Porous paper/novel – – Off-White background/novel Fancy or Decorative Fonts/Novels Thin pages /Textbooks, magazine Shiny pages, Textbook, magazine Columns/Textbook, magazine – – – – – – – Adjust brightness-lower values result in a darker image, higher values result in a lighter image Adjust brightness Edit Underlying Text – Adjust brightness, place paper over page, photocopy Adjust Brightness – Check Find Columns box Lesson 8: Improving Recognition Characteristics/Type – Colored Backgrounds /Textbook, magazine – Text color similar to background color/ Textbook, magazine – Backgrounds of small colored dots or speckled paper/ Newspaper/Textbook – Dark pages/Textbook, magazine Common Solutions – Check Dynamic Threshold option, Photocopy page – Adjust brightness – Check Despeckle option, Adjust brightness – Check white on black box Lesson 8- 9: Scanning • Get in Groups of 2 or 3 • Select Scanning Materials – English –Textbook in Color – Handout for fill in the blank – Story and questions format – Spanish Story – Guided Practice – Other scanning materials Unit 3: Summary • What labor-saving features are available for scanning print material into Kurzweil 3000? • What scanner settings impact the recognition of zones and text? • How can you deal with poorly scanned pages or misplaced pages within a scanned document? • What must be changed in the scanning tab to scan in languages other than English? Unit 4: Editing Scanned Materials/Document Preparation Refer to Kurzweil Tutorial Book Lesson 10: Zone Editing/ Document Preparation • TPW be able to: – Explain the purpose of zone editing – Identify the three types of zone properties – Recognize typical zone editing decisions for different types of reading material – Delete, add and change zones to improve the reading order Lesson 10: Zone Editing/ Document Preparation • Editing with different types of materials: – Novels: Eliminating zones containing page titles and numbers increases the story’s flow – Textbooks: Textbooks contain graphics and captions that provide supplemental information, but are not necessary for the initial reading. By changing zone properties, supplemental information can be chose at the reader’s discretion – Magazines: Magazines may contain several articles on a page or include advertisements. By specifying primary zone a specific article can be selected for reading. Lesson 10: Document Preparation • Scanning – Open/start Kurzweil 3000 – Place the document face down on the scanner – In the Kurzweil 3000 Main toolbar, click Scan button (several samples) – Click SAVE button/rename the document “Scan Sample” – Practice • Read Documents – Open scanned documents, click the READ button – Listen for mispronunciations and reading order – Practice Lesson 10: Zone Editing • Zone Editor /Reading Order – Select Zone Editor from Toolbar – Change a Zone to Secondary Text, the title – Click desired zone/hold down the right mouse button /display menu/select properties – Click Secondary Text button/click OK – Reorder a zone/renumber/select properties – Click reading order box type number • Continue – Change zone property to Graphic, ex.. page number, click desired zone/select properties/Graphics/ok – Note color changes to “light Blue”, no zone # – Click OK – Click “READ”, listen to reading order – SAVE the document, continue with document preparation – Practice Lesson 10: Document Preparation/ Correcting Recognition • Open scanned sample – Click Edit Text – Use scroll bar to view all text – Results differ, find error to correct – Click error in Underlying Text area – Image of word appears in the Selected Word area/Text Edit Box • Continue – Click in the text edit box and make the desired changes – Make additional corrections/ done click OK – Save document – Read to hear corrections – Click Close – Practice Lesson 10: Zone Editing • Demonstration on Zone Editing • Practice: Refer Kurzweil • Download using pen drive, documents scanned by your group – Zone Edit Two Documents – Follow Steps: • Right click in blank toolbar area and select Document preparation • Zoom to 100% • Activate Zone Editor • Add zone or • Delete zone or • Properties for order of reading Integrating Kurzweil into Reading Instruction • Reinforce core reading skills such as decoding, fluency, vocabulary development, and comprehension • Provides not only instructional opportunities, but provides students access to print material, working to overcome their reading deficits The End Thank You…. Successful Readers Become Successful Adults