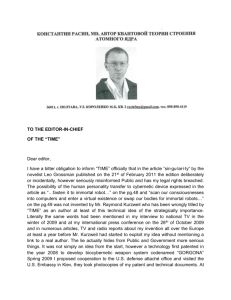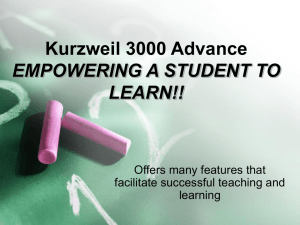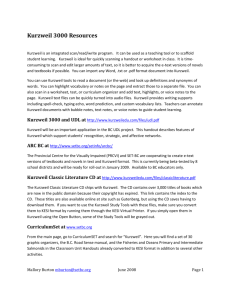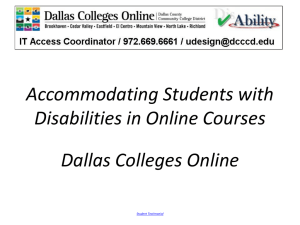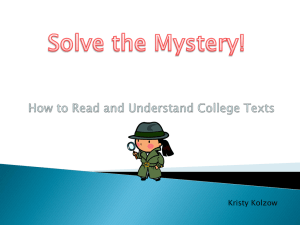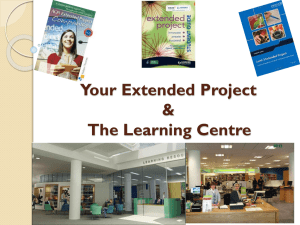02 Kurzweil 3000 - Accessing Higher Ground
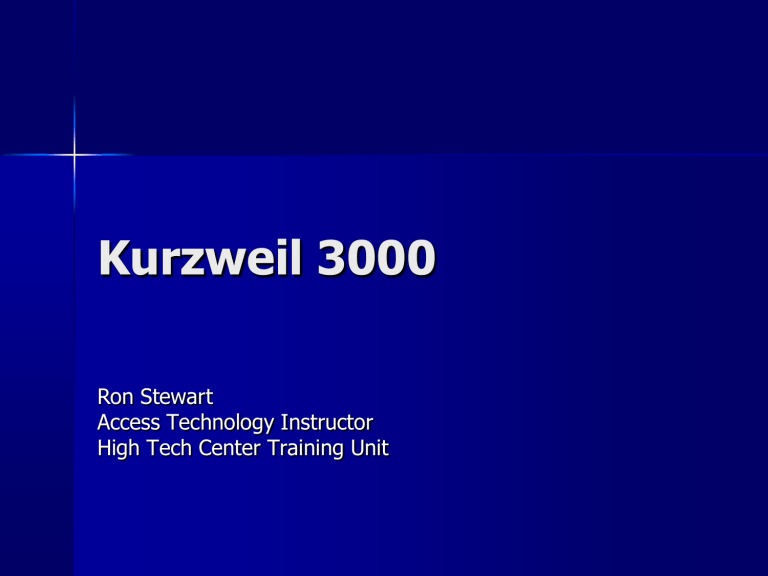
Kurzweil 3000
Ron Stewart
Access Technology Instructor
High Tech Center Training Unit
Kurzweil 3000
Designed for individuals with vision
– Learning disabilities
– Low vision
– TBI/ABI
– ADD/ADHD
Kurzweil 3000 Versions
Kurzweil 3000 Professional
– Scans and reads
– Includes KESI Virtual Printer
– Reads all formats
– Required to read PDF documents
Kurzweil 3000 Learn Station
– Handles KESI, Word, RTF, and TXT files
– Works with DAISY and NIMAS files
Pricing
Kurzweil 3000 Professional
– Color $1495
– B&W $1095
Learn Station $395
Base price
Site license prices less
Pro Costs More
Kurzweil 3000 Pro
– Scans
– Runs OCR (optical character recognition)
Need Pro for alt media specialist
– To produce KESI files
Good to have at least one copy of Pro where students have access
– Library and/or learning lab
Licensing Options
Lab Packs
– One pro station to many learn stations
Network edition
– Log on to any networked computer
License-to-Go
– Students install at home, times out
Web license
– Installed on any computer, uses school license
Mac Version
Available
Not as robust as the Windows version
Kurzweil 1000
Very different interface
Designed for blind users
KESI files work in both 1000 & 3000
– K1000 will open KESI files created in
K3000
K3000 & K1000
Can run together on same computer
– Hook to flatbed scanner for student use
Nice to have in library
– Especially in reference section with books that cannot leave the library
Also good in learning labs
– Students can scan handouts, articles, etc.
Please note!
KESI files on CD
– Will not allow student to save notes or annotations
– Cannot write to the CD
KESI files that can be saved
– Hard drive or network
– USB drive
K3000 is a tool for…
Individuals to scan and read
Document reading
Studying
Writing support
NOT a production scanner
KESI Files from Scans
Scan hard copy book to TIFF
– Use scanner software bundled with scanner
Scanning Utility 5000, CapturePerfect
Load TIFF into Kurzweil Pro
– File > Open
– Or use KESI Automater
Kurzweil Pro runs OCR
– Zone and edit as needed
Save as KESI file
KESI Files from PDF
Obtain PDF from publisher
Load into Kurzweil Pro
– File > Open
– Use KESI Virtual Printer
Kurzweil Pro runs OCR
– Zone and edit as needed
Save as KESI file
DO NOT
Do not run TIFF or PDF through an
OCR program and save to PDF to take into Kurzweil
– Kurzweil will run OCR a second time!
– Wastes time
– Adds OCR errors
When to scan with KESI
Individual students can use themselves for small projects
– Do not expect students to scan own books!
Sometimes when doing color
K3000 Premise
“See” the picture
“Read” the underlying text
What you see on screen is not the text being read
– Text hides behind the picture
Kurzweil Process
Analyzes structure of page
– Determines “zones”
Analyzes characters on page
– OCR
– Creates “underlying text”
When Editing
Edit zones first
Remove headers/footers
Set primary text
– Reads automatically
Set secondary text
– Reads when selected
Workflow
Fix page numbers
– View > Page > Set Number
Header/footer
– Ctrl + F8 (under Scan menu)
Edit all zones for entire book
– Ctrl + F5 (under Scan menu)
Edit underlying text (under Edit)
– Ctrl + F10
Reading Tool
Document reader (looks like the page)
– NOT a screen reader
Verbalizes and highlights text
– Can also just highlight to provide focus or push reading speed
Can set primary and secondary text
Can create MP3s
Study Skills
Highlighting marker tools
Annotation and notes
– Written and auditory
Extraction
Dictionary/Thesaurus
Writing Tools
Speaks as you type
Audible spell checker
Word prediction
Homonym support
Drag and drop from reading document to writing document
Test Taking
Great test-taking tool
Customizable levels of support
Cannot accidentally change underlying text
Kurzweil Support
If you want to run a scanner with
Kurzweil, need one that is compatible http://www.kurzweiledu.com/scanner_ compatibility.asp
Online video tutorials http://www.kurzweiledu.com/vid_galle ry.aspx