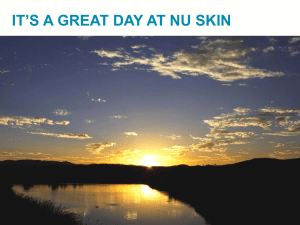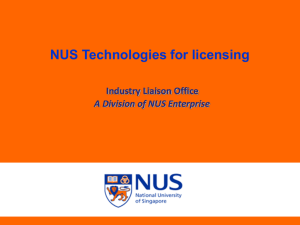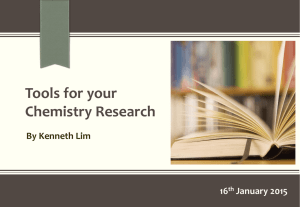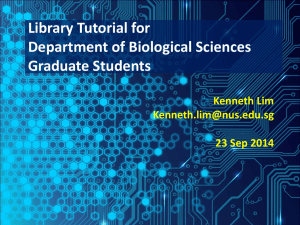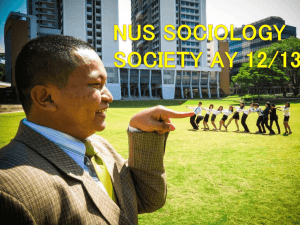Services for Honours Students
advertisement

Library Tutorial for Life Sciences Honours Students Kenneth Lim Kenneth.lim@nus.edu.sg 7 July 2014 Outline • NUS Libraries and Services for Honours Students • Overview of online databases for Life Sciences • Plagiarism, Citations and Publishing • Introduction to bibliographic software & EndNote • Adding references to your library • Managing references: Groups & Duplicates • Cite While You Write • Backing up • Guides and Tips 2 Loan Privileges for Honours Students Loan Entitlement 30 Items 28 Days 3 Online Renewals How do I Borrow a Book? FAQ: http://libfaq.nus.edu.sg/a.php?qid=79581 3 NUS Libraries Portal (http://www.lib.nus.edu.sg) 4 Services for Honours Students 5 Document Delivery Service (DDS) • Request journal articles, book chapters or conference papers that are not available in NUS Libraries • Accessed via E-Forms • Cost borne by NUS Libraries • Requires approval by your Supervisor (Max: 5x/year) • Checking of request status FAQ: http://libfaq.nus.edu.sg/a.php?qid=10117 6 Recommended Online Resources Type of Information Recommended E-Resource Multi-disciplinary Bibliographic Databases Web of Science / Scopus Biomedical & Life Sciences BIOSIS Previews Animal Biology & Taxonomic Reference Zoological Record Medicine, Dentistry, Pharmacy, Healthcare & Life Sciences PubMed (MEDLINE) Experimental Protocols and Demonstration Videos Springer Protocols Wiley Current Protocols JoVE (Journal of Visualized Experiments) Chemical Substance Structure / Properties & Reaction Searching Reaxys / SciFinder (registration) Theses & Dissertations ScholarBank@NUS ProQuest Dissertations and Theses Newspaper Articles / Local Content Factiva / Lexis-Nexis / NewspaperSG 7 Online Database Guides & Resources • Biological & Life Sciences Subject Guide http://libguides.nus.edu.sg/biology • PubMed Resources http://www.nlm.nih.gov/bsd/disted/pubmedtutorial/ • Web of Science (includes BIOSIS Previews & Zoological Record) http://wokinfo.com/training_support/training/ • Scopus Resources http://help.scopus.com/Content/h_tutorials.htm 8 Plagiarism • What is Plagiarism? • A piece of writing that has been copied from someone else and presented as being your own work. The American Heritage Dictionary of the English Language (4th Ed.) • The act of taking someone’s words or ideas as if they were your own. • Avoiding Plagiarism • CIT Preventing Plagiarism site http://www.cit.nus.edu.sg/plagiarism-prevention/ • Proper citation of information sources • turnitin software • Plagiarism Spectrum http://turnitin.com/assets/en_us/media/plagiarism_spectrum.php 9 Citations & Bibliography Two places to cite the references you have used: • within a sentence (in-text citation) In-text Citation Herring and Paolillo (2006) found that the genre of a web entry, rather than the gender of the writer, affects the style of writing. • at the end of the document (bibliography/references) Bibliography/Reference Herring, S. C., & Paolillo, J. C. (2006). Gender and genre variation in weblogs. Journal of Sociolinguistics, 10(4), 439-459. 10 Introduction to Bibliographic Software & EndNote A software that: • stores and organises references from many sources • inserts these references into a Word document, and • automatically formats your references according to a predefined citation style Comparison of Reference Management Software 11 EndNote Online Guide http://libguides.nus.edu.sg/endnote http://libguides.nus.edu.sg/endnote EndNote Workflow 1. Create an EndNote Library 2. Add references to the EndNote Library 3. Manage references: using groups & finding duplicates 4. Insert references in MS Word (Cite While You Write) 5. Change citation style and edit preferences 13 Step 1: Create an EndNote Library a. b. c. d. Hands-on All programs > EndNote > EndNote Program File > New Filename: Test (*.enl) Save 14 Step 2: Add References to the Library Direct Export Import Text File Online Search Import PDF Manual Inputting EndNote Library MS Word Cite While You Write 15 Method 1: Direct Export Export references directly from database a. At the database, select the records you want b. Save, output, export or send to EndNote (Look for “RIS format”) c. Click Open to transfer records to your EndNote library 16 Method 2: Import .txt File Used when references cannot be exported to EndNote. Very few databases e.g. Factiva a. At the database, select the records you want b. Export text (.txt) file and save on desktop c. In EndNote, go to File > Import d. Browse and select the .txt file e. Select Import option > Other filters Which filter to use? http://libguides.nus.edu.sg/content.php?pid=96551&sid=3508846 17 Method 3: Online Search NATL Search free databases (e.g. PubMed) and library catalogues (e.g. LINC, Library of Congress) a. Go to Online Search Mode > More b. Select a free database or catalogue, e.g. NATL U of Singapore c. In the online search pane, search by exact title of book or conference proceeding d. Copy the reference to Local Library Mode 18 Method 4: Import PDF Files Extracts references from PDF files PDF must contain a Digital Object Identifer (DOI) and is not a scanned document. a. In EndNote, go to File > Import b. Choose either file or folder, and change Import Option > PDF Note: If the author, title, journal, etc, fields are not auto-populated, the PDF could be of the wrong format or have an incorrect DOI New in X7 - PDF auto-import folder Whats new in EndNote X7 (Video) 19 Method 5: Manual Inputting Video: http://youtu.be/30u5_b9d5D4 20 Step 3: Duplicate References To set criteria: • Edit > Preferences > Duplicates To find duplicates: • References > Find Duplicates 21 Managing References: Custom vs. Smart Groups Custom Groups Create folders to group (categorise) references Smart Groups Automatically group references based on your search criteria, e.g.: author/year/title contains/is/word begins with… Note: Any references added to EndNote will be automatically filed in the group, with immediate effect 22 Step 4: Cite While You Write (CWYW) • Use MS Word to insert citations into your paper • Create a paper with properly formatted references, bibliography, figures & tables • Tip: Do NOT edit the citations and bibliographies in Word. Edit the reference in the EndNote Library only • Tip: To locate citation and bibliography fields, change the MS Word’s Field Shading option 23 EndNote Tab & Field Shading If EndNote is properly installed, you will see the EndNote tab in Word After you add references, Field shading shows up as text highlighted in grey. 24 Inserting Citations Method 1: Find Citation a. EndNote X7 tab: Insert citation > Find Citation b. Search for a word in any field (e.g. title, author) c. Select the references that you want to insert into your paper Method 2: Insert Selected Citation(s) a.In EndNote library, select a citation b.Go to Word and place cursor at insertion point c.Click on Insert Citation > Insert Selected Citation(s) 25 Editing Citations & References Edit & Manage Citation(s) E.g. add page numbers, exclude author, exclude year Edit Library Reference(s) Place cursor in the citation, click on Edit library references and make the necessary changes. Next, click on Update citations and bibliography 26 Step 5: Change Style & Create a Bib Section To change the citation style EndNote X7 tab: Click on Style > Select Another Style… To create bibliography section* a. Bottom right corner of Bibliography group > Layout > Bibliography title b. Type References (or Bibliography) *The bibliography section appears only when you insert a citation *New in X7 - Create sections within Bibliography 27 Backing Up Library (1) Method 1: Save a Copy Creates an exact copy of the library xxx Copy.Data and xxx Copy.enl • File > Save a Copy… 28 Backing Up Library (2) Method 2: Compress Library Saves the .enl file and .Data folder into one compressed file • File > Compressed Library (.enlx) • To restore: File > Open > Open Library… 29 Outline • NUS Libraries and Services for Honours Students • Overview of online databases for Life Sciences • Plagiarism, Citations and Publishing • Introduction to bibliographic software & EndNote • Adding references to your library • Managing references: Groups & Duplicates • Cite While You Write • Backing up • Guides and Tips 30 Library Proxy Stem/Bookmarklet NUS Libraries Proxy Stem http://libproxy1.nus.edu.sg/login?url= e.g. Prefix a URL with the NUS Libraries Proxy Stem http://www.springerlink.com/content/e440n0431724460v/ http://libproxy1.nus.edu.sg/login?url=http://www.springerlink.c om/content/e440n0431724460v/ Installing the NUS Libraries Proxy Bookmarklet: FAQ: http://libguides.nus.edu.sg/content.php?pid=199108&sid=1665223 31 Accessing Full-Text via Google Scholar Setting up NUS Libraries access in Google Scholar : FAQ: http://libfaq.nus.edu.sg/a.php?qid=260648 Alternate direct link: http://scholar.google.com/schhp?hl=en&inst=13660462560571941651 32 Accessing Full-Text via PubMed Setting up NUS Libraries access in PubMed: FAQ: http://libfaq.nus.edu.sg/a.php?qid=260692#.US2nFFeQg8k Direct link: http://libproxy1.nus.edu.sg/login?url=http://www.ncbi.nlm.nih.gov/pubmed? myncbishare=nuslib&holding=isgnuslib_fft 33 Thank You! Please fill in the feedback form at: http://bit.ly/lsh7Jul14 Contact me at: kenneth.lim@nus.edu.sg Science Library sclib@nus.edu.sg 34