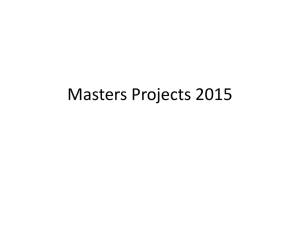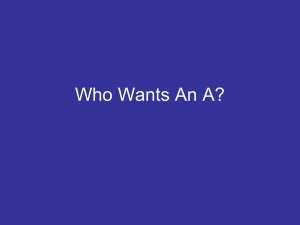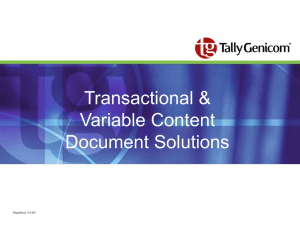Basic Disassembly Procedures Basic Disassembly
advertisement

Oki Printing Solutions Desktop Color Printers Service Training for the C710 / C830 Printers The C710 Printer Training Overview This power point presentation will cover the following topics ► Product Features / Specifications ► Service Menus and Adjustments ► Maintenance Procedures – Printer ► Troubleshooting Image Quality ► Troubleshooting Paper Feeding ► Troubleshooting Error Codes ► Basic Disassembly Procedures ► Technical Resources C710 Printer Training Resources What you will need to complete this course. The following training presentation is based on the: C710 Service Manual C710 Parts Manual Click Here Click Here Click on the link to select the document Training Resources The following training presentation is also based on the: OKI Product Knowledgebase for the C710 Color Printer. C710 User’s Manual C710 Network User Guide C710 Handy Reference Guide C710 Setup Guide Click on the link to select the document Product Features Features / Specifications C710 Printer Product Features Features / Specifications C710 Printer Product Features Features / Specifications C710 Printer Product Features Features / Specifications C710 Printer Product Features Features / Specifications C710 Printer Product Features Features / Specifications C710 Printer Product Features Consumables / Supplies / Maintenance Items Toner Cartridges (Yield) Starter Cartridges: 4,000 Pages (K) 4,000 pages (CMY) Note: Declared yield in accordance with ISO 19798. All models ship with 2,000-page “starter” toner cartridges. Replacement Cartridges: 11,000 Black (K), 11,500 Cyan, Magenta, Yellow (CMY) Note: Declared yield in accordance with ISO 19798. All models ship with 2,000-page “starter” toner cartridges. Image Drums (Yield) 30,000 Black (K), 30,000 Cyan, Magenta, Yellow (CMY) Note: Estimated life, based on 3 pages per job. C710 Printer Product Features Consumables / Supplies / Maintenance Items Fuser Unit 60,000 Pages Transfer Belt 60,000 images Note: average for 3 x A4 pages/job C710 Printer Product Features Optional Accessories 40 GB Hard Drive Duplex Unit 530 Sheet 2nd/3rd Tray 256GB Memory 512GB Memory Storage Cabinet Service Menus and Adjustments The C710 can be adjusted through the User & Service Menus. Adjustments are accessed through the Maintenance Utility. User Maintenance Menu Refer to the C710 Printer Maintenance Manual page 91 for full details System Maintenance Menu Refer to the C710 Printer Maintenance Manual page 92 for full details Maintenance Utility Refer to the C710 Printer Maintenance Manual page 95 for full details Manual Density Adjustment Refer to the C710 Printer Maintenance Manual page 116 for full details Setup After Part Replacement Refer to the C710 Printer Maintenance Manual page 114 for full details Click on the link to select the document C710 Service Manual Maintenance Procedures Maintenance Procedures for the Printer include the following: ► Exterior Cleaning ►Cleaning the LED Lens Array ► Cleaning the Pickup Roller ► Cleaning Inside the Printer Refer to the C710 Printer Maintenance Manual page 118 for full details Click on the link to select the document C710 Service Manual Troubleshooting Image Quality Basic Image Quality Troubleshooting Image-quality defects can be attributed to printer components, consumables, media, internal software, external software applications, and environmental conditions. To successfully troubleshoot image-quality problems, eliminate as many variables as possible. The first step is to generate prints using printable pages embedded in the printer on paper from the Supported Media List. Use paper from a fresh, unopened ream that is acclimated to room temperature and humidity. If the print-quality defect is still present when printing on approved media, then investigate software applications and environmental conditions. The printer uses separate Imaging Units to develop a latent image for each color where the colors are combined on the Transfer Unit to form the final image. In most cases, image-quality defects are the result of one particular component in the print engine. When a single component of the Imaging Unit is causing a print quality defect, replace the Imaging Unit. When analyzing an image-quality defect, first determine if the defect occurs in all colors or only one color and if it is repeating or random. Continuous defects in the process direction, such as voids and lines, are the most difficult to diagnose. Inspect the visible surfaces of all rollers for obvious defects. If no defects are observed, replace the Imaging Units, Transfer Unit, and Fuser one at a time until the defect is eliminated. See page 180 in the Service Manual for full details Click on the link to select the document C710 Service Manual Troubleshooting Paper Feeding Troubleshooting Paper Feeding The Maintenance Manual contains specific paper jam troubleshooting details for various paper feeding issues as illustrated. Please refer to the Maintenance Manual for specific paper jam codes and troubleshooting details. See page 159 in the Service Manual for full details Click on the link to select the document C710 Service Manual Troubleshooting Error Codes Troubleshooting Error Codes The Maintenance Manual contains specific Self Diagnostic Error Code troubleshooting details for various areas of the printer & scanner as illustrated. Please refer to the Maintenance Manual for specific Self Diagnostic Error codes and troubleshooting details. See page 172 in the Service Manual for full details Click on the link to select the document C710 Service Manual Basic Disassembly Procedures What you will need to complete this section of the course. C710 Service Manual Click Here Click on the link to select the document Basic Disassembly Procedures Basic Disassembly Procedures The Service Manual details component locations in the printer and fully illustrated printer disassembly instructions for: ► Covers ► Paper Feed Components ► Internal Printer Components ► Electrical Components See pages 61 through 98 in the Service Manual for full details Click on the link to select the document C710 Service Manual Basic Disassembly Procedures Basic Disassembly Procedures The following videos detail component locations in the printer and fully illustrated printer disassembly for: ► LED Head ► Left Cover ► Right Cover ►Face Up Tray ► Main Controller Board ► Engine Board ► Top Cover ► Control Panel ► Low Voltage Power Supply ► AC Inlet / ID Motor ► Color Registration Assembly ► Eject Assembly ► Belt Motor ► MPT Tray Assembly ► Hopping Cover Basic Disassembly Procedures Removing the LED Heads Windows Media Player must be installed to view this video Basic Disassembly Procedures Removing the Left Cover Windows Media Player must be installed to view this video Basic Disassembly Procedures Removing the Right Cover Windows Media Player must be installed to view this video Basic Disassembly Procedures Removing the Face Up Tray Windows Media Player must be installed to view this video Basic Disassembly Procedures Removing the Main Control Board Windows Media Player must be installed to view this video Basic Disassembly Procedures Removing the Engine Board Windows Media Player must be installed to view this video Basic Disassembly Procedures Removing the Top Cover Assembly Windows Media Player must be installed to view this video Basic Disassembly Procedures Removing the Control Panel Windows Media Player must be installed to view this video Basic Disassembly Procedures Removing the Low Voltage Power Supply Windows Media Player must be installed to view this video Basic Disassembly Procedures Removing the AC Inlet / ID Motor Windows Media Player must be installed to view this video Basic Disassembly Procedures Removing the Color Registration Assembly Windows Media Player must be installed to view this video Basic Disassembly Procedures Removing the Eject Assembly Windows Media Player must be installed to view this video Basic Disassembly Procedures Removing the Belt Motor Windows Media Player must be installed to view this video Basic Disassembly Procedures Removing the MPT Assembly Windows Media Player must be installed to view this video Basic Disassembly Procedures Removing the Hopping Cover Windows Media Player must be installed to view this video Technical Resources Tools Available on the Oki Data BPX Website C710 Service Manual C710 Parts Manual Click Here Click Here Click on the link to select the document Technical Resources Tools Available on the Oki Data BPX Website OKI Product Knowledgebase for the C710 Color Printer. C710 User’s Manual C710 Network User Guide C710 Handy Reference Guide C710 Setup Guide Click on the link to select the document Thank you Thank you for completing this C710 Printer Training You now can confidently set-up this product and perform basic troubleshooting. Now on to the: C830 Printer The C830 Printer Training Overview This power point presentation will cover the following topics ► Product Features / Specifications ► Service Menus and Adjustments ► Maintenance Procedures – Printer ► Troubleshooting Image Quality ► Troubleshooting Paper Feeding ► Troubleshooting Error Codes ► Basic Disassembly Procedures ► Technical Resources Training Resources What you will need to complete this course. The following training presentation is based on the: C830 Service Manual C830 Parts Manual Click Here Click Here Click on the link to select the document Training Resources The following training presentation is also based on the: OKI Product Knowledgebase for the C830 Color Printer C830 User’s Manual C830 Network User Guide C830 Handy Reference Guide C830 Setup Guide Click on the link to select the document Product Features Features / Specifications Product Features Features / Specifications Product Features Features / Specifications Product Features Features / Specifications Product Features Features / Specifications Product Features Features / Specifications Product Features Consumables / Supplies / Maintenance Items Toner Cartridges (Yield) Starter Cartridges: 2,000 Pages (K) 2,000 pages (CMY) Note: Declared yield in accordance with ISO 19798. All models ship with 2,000-page “starter” toner cartridges. Replacement Cartridges: 8,000 Black (K), 8,000 Cyan, Magenta, Yellow (CMY) Note: Declared yield in accordance with ISO 19798. All models ship with 2,000-page “starter” toner cartridges. Image Drums (Yield) 20,000 Black (K), 20,000 Cyan, Magenta, Yellow (CMY) Note: Estimated life, based on 3 pages per job. Product Features Consumables / Supplies / Maintenance Items Fuser Unit 60,000 Pages Transfer Belt 60,000 images Note: average for 3 x A4 pages/job Product Features Optional Accessories 40 GB Hard Drive Duplex Unit 530 Sheet 2nd/3rd Tray Option on C830n only Standard on C830dn & C830dtn 256GB Memory Security Kit DPK-A3 512GB Memory Storage Cabinet Service Menus and Adjustments The C830 can be adjusted through the User & Service Menus. Adjustments are accessed through the Maintenance Utility. User Maintenance Menu Refer to the C830 Printer Maintenance Manual pages 124 through 126 for full details System Maintenance Menu Refer to the C830 Printer Maintenance Manual pages 120 through 121 for full details Maintenance Utility Refer to the C830 Printer Maintenance Manual pages 122 through 123 for full details Manual Density Adjustment Refer to the C830 Printer Maintenance Manual page 148 for full details Setup After Part Replacement Refer to the C830 Printer Maintenance Manual pages 146 through 147 for full details Click on the link to select the document C830 Service Manual Maintenance Procedures Maintenance Procedures for the Printer include the following: ► Exterior Cleaning ►Cleaning the LED Lens Array ► Cleaning the Pickup Roller ► Cleaning Inside the Printer Refer to the C830 Printer Maintenance Manual pages 151 through 155 for full details Click on the link to select the document C830 Service Manual Troubleshooting Image Quality Basic Image Quality Troubleshooting Image-quality defects can be attributed to printer components, consumables, media, internal software, external software applications, and environmental conditions. To successfully troubleshoot image-quality problems, eliminate as many variables as possible. The first step is to generate prints using printable pages embedded in the printer on paper from the Supported Media List. Use paper from a fresh, unopened ream that is acclimated to room temperature and humidity. If the print-quality defect is still present when printing on approved media, then investigate software applications and environmental conditions. The printer uses separate Imaging Units to develop a latent image for each color where the colors are combined on the Transfer Unit to form the final image. In most cases, image-quality defects are the result of one particular component in the print engine. When a single component of the Imaging Unit is causing a print quality defect, replace the Imaging Unit. When analyzing an image-quality defect, first determine if the defect occurs in all colors or only one color and if it is repeating or random. Continuous defects in the process direction, such as voids and lines, are the most difficult to diagnose. Inspect the visible surfaces of all rollers for obvious defects. If no defects are observed, replace the Imaging Units, Transfer Unit, and Fuser one at a time until the defect is eliminated. See pages 211 through 217 in the Service Manual for full details Click on the link to select the document C830 Service Manual Troubleshooting Paper Feeding Troubleshooting Paper Feeding The Maintenance Manual contains specific paper jam troubleshooting details for various paper feeding issues as illustrated. Please refer to the Maintenance Manual for specific paper jam codes and troubleshooting details. See pages 180 through 209 in the Service Manual for full details C830 Service Manual Click on the link to select the document Troubleshooting Error Codes Troubleshooting Error Codes The Maintenance Manual contains specific Self Diagnostic Error Code troubleshooting details for various areas of the printer & scanner as illustrated. Please refer to the Maintenance Manual for specific Self Diagnostic Error codes and troubleshooting details. C830 Service Manual See pages 180 through 209 in the Service Manual for full details Click on the link to select the document Basic Disassembly Procedures What you will need to complete this section of the course. C830 Service Manual Click Here Click on the link to select the document Basic Disassembly Procedures Basic Disassembly Procedures The Service Manual details component locations in the printer and fully illustrated printer disassembly instructions for: ► Covers ► Paper Feed Components ► Internal Printer Components ► Electrical Components See pages 61 through 98 in the Service Manual for full details Click on the link to select the document C830 Service Manual Basic Disassembly Procedures Basic Disassembly Procedures The following videos detail component locations in the printer and fully illustrated printer disassembly for: ► LED Head ► Rear Cover (Left & Right) ► Shield Plate ► Main Controller Board ► Engine Board ► ID Motor/Lift & Paper Feed ► Upper Cover ► Control Panel Assembly ► Guide Assembly (Upper & Lower) ► Colour Registration Assembly ► Transit PCB ► Fuser Fan & HV PSU ► MPT Assembly ► Registration Roller Assembly ► LV PSU ► Belt Motor & Fuser Motor Basic Disassembly Procedures Removing the LED Heads Click on the Oki Logo to play the video Windows Media Player must be installed to view this video Basic Disassembly Procedures Removing the Left, Right and Rear Cover Click on the Oki Logo to play the video Windows Media Player must be installed to view this video Basic Disassembly Procedures Removing the Shield Plate Click on the Oki Logo to play the video Windows Media Player must be installed to view this video Basic Disassembly Procedures Removing the Main Control Board Click on the Oki Logo to play the video Windows Media Player must be installed to view this video Basic Disassembly Procedures Removing the Engine Board Click on the Oki Logo to play the video Windows Media Player must be installed to view this video Basic Disassembly Procedures Removing the ID Motor / Lift and Paper Feed Click on the Oki Logo to play the video Windows Media Player must be installed to view this video Basic Disassembly Procedures Removing the Upper Cover Click on the Oki Logo to play the video Windows Media Player must be installed to view this video Basic Disassembly Procedures Removing the Control Panel Click on the Oki Logo to play the video Windows Media Player must be installed to view this video Basic Disassembly Procedures Removing the Upper & Lower Guide Assembly Click on the Oki Logo to play the video Windows Media Player must be installed to view this video Basic Disassembly Procedures Removing the Color Registration Assembly Click on the Oki Logo to play the video Windows Media Player must be installed to view this video Basic Disassembly Procedures Removing the Transit PCB Click on the Oki Logo to play the video Windows Media Player must be installed to view this video Basic Disassembly Procedures Removing the Fuser Fan & High Voltage Power Supply Click on the Oki Logo to play the video Windows Media Player must be installed to view this video Basic Disassembly Procedures Removing the MPT Assembly Click on the Oki Logo to play the video Windows Media Player must be installed to view this video Basic Disassembly Procedures Removing the Registration Roller Assembly Click on the Oki Logo to play the video Windows Media Player must be installed to view this video Basic Disassembly Procedures Removing the Low Voltage Power Supply Click on the Oki Logo to play the video Windows Media Player must be installed to view this video Basic Disassembly Procedures Removing the Belt Motor & Fuser Motor Click on the Oki Logo to play the video Windows Media Player must be installed to view this video Technical Resources Tools Available on the Oki Data BPX Website C830 Service Manual C830 Parts Manual Click Here Click Here Click on the link to select the document Technical Resources Tools Available on the Oki Data BPX Website OKI Product Knowledgebase for the C830 Color Printer C830 User’s Manual C830 Network User Guide C830 Handy Reference Guide C830 Setup Guide Click on the link to select the document Thank you for completing this C830 Printer Training You now can confidently set-up this product and perform basic troubleshooting. Now on to the Desktop Color Printer EXAM!