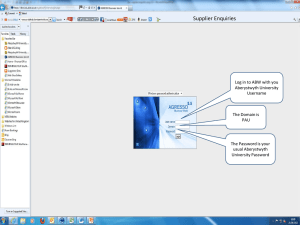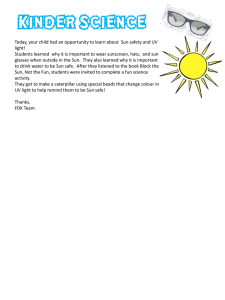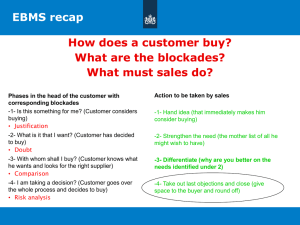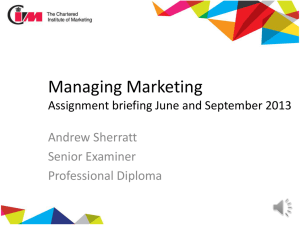PROACTIS - Coillte
advertisement

PROACTIS: Supplier User Guide Registering on the Supplier Portal (Invited by Coillte) Contents Introduction Why PROACTIS Getting Started Registration Options Respond to an invitation PROACTIS Supplier Manuals Introduction This manual is intended for all potential and existing Supplier Network users Instructions are provided on how to respond to an invitation to register on the Supplier Portal Please familiarise yourself with the manual prior to registration Why PROACTIS The PROACTIS Supplier Network is very easy to use You can self register, maintain your own data and downloaded documents Submit tender responses electronically 24 hours a day, 7 days a week Tenders lodged electronically do not incur postage or courier costs You receive automatic confirmation that your response has been received You can search the database for awarded contracts as a means of identifying potential business leads Getting started No special equipment or software is needed - just internet access. The portal works best on the following web browsers: Microsoft Internet Explorer 9, 10 and 11 (in compatibility mode) Google Chrome Safari Firefox TYPE A: I have been invited You have received an email with a request to register Click on the link within your email OR Copy/type the link into your internet browse Take note of the Unique Access Code as this is needed to sign into the Supplier Portal TYPE A: I have been invited Feel free to view Public Opportunities Enter your access code and Click ‘Go’ TYPE A: I have been invited Registration requires the completion of 9 simple steps Organisation Details Region Additional Data User Details Address Details Contact Details Classifications Finish T&Cs TYPE A: I have been invited Step One: Organisation Details Step One requires the population of a number of fields related to your organisation Please ensure you have read all the documents provided Fields depicting a ‘*’ are mandatory and must be complete TYPE A: I have been invited Step Two: Additional Data Step Two requires the population of a number of additional fields related to your organisation Please note the fields may vary depending on the organisation who has invited the registration TYPE A: I have been invited Step Three: Region These can be amended at a later stage. The information will be used to gain a better understanding of your geographic coverage Step Three requires the selection of Geographical Regions which your company can supply to. You must select at least one Selections can be made / amended using the arrows TYPE A: I have been invited Step Four: Address Details You can amend these at any point in time by selecting ‘Your Business’ once you have registered Click the pencil icon to amend the General (Registered Company Address) Step Four requires the entry of address details and types for your organisation Addresses can be added here TYPE A: I have been invited Step Five: Add / Amend User Details You should specify the type of contact the user is. It will be your responsibility for the maintenance of any users. If a user leaves your company you will need to ensure you disable their account. Step Five requires the entry of user address details for your organisation Click the pencil icon to amend the ADMIN user details Users can be added here TYPE A: I have been invited Step Six: Add Classifications Step Six requires the addition of product/service classifications You MUST select at least one Product Classification (Classifications can be added or amended within the Supplier Portal) Selections can be made / amended using the arrows The information will be used to match your business to relevant Opportunities, therefore try to be as accurate as you can when selecting Product Classifications TYPE A: I have been invited Step Six Continued: Add Classifications CPV codes are designed to help procurement personnel to classify their contracts consistently and correctly and to help suppliers find the notices which are of interest to them by using a standardised vocabulary You can enter a keyword into the search function and the system will return all codes containing that word. Please select the most appropriate. TYPE A: I have been invited Step Seven: Primary Contact Details Step Seven requires you to review your personal details and to input some details Please ensure data entered is accurate as this will be used for correspondence and notification of Opportunities TYPE A: I have been invited Step Eight: PROACTIS Terms & Conditions Once reviewed if you are happy to proceed ensure you select the box Step Eight requires you to review the PROACTIS User License If you would like further information on PROACTIS then please visit their website http://www.proactis.com/ TYPE A: I have been invited Step Nine: Finish Please take note of your Password as this will be required to Log In in the future. Your Username and ID will be emailed to you Step Nine requires you to review your Organisation ID and enter a password Once complete please select ‘Complete Registration’ TYPE A: I have been invited Email Received: An email is received confirming your registration Please keep this email as it contains your sign in details Click on the link to enter the Supplier Portal PROACTIS Supplier Manuals Registering on the Supplier Portal (Invited by Customer) Registering on the Supplier Portal (Self Registration) Changing my Organisation details Registering an interest in a tender opportunity Responding to a tender opportunity Locating / Amending a tender opportunity response Invoice Management Contract Management Password Management (Forgot or Amend) Frequently Asked Questions (FAQs)