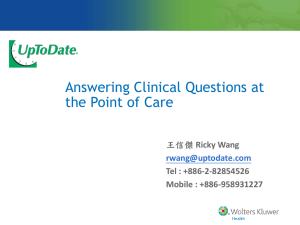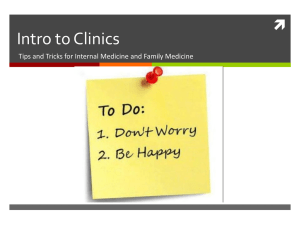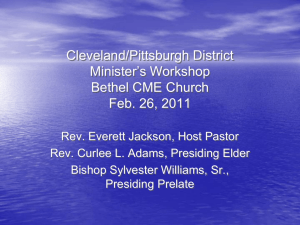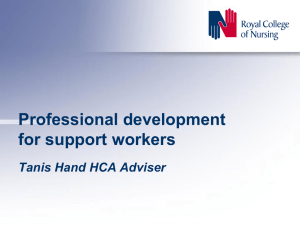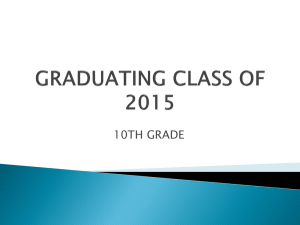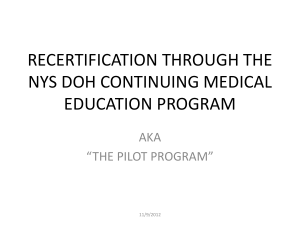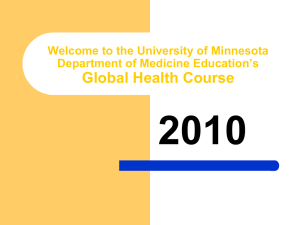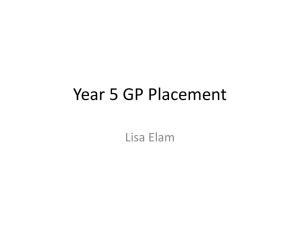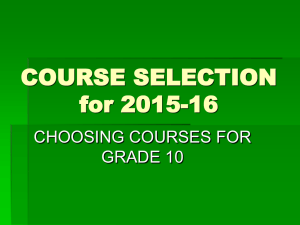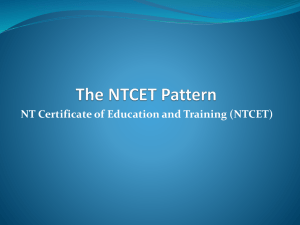UP TO DATE
advertisement

UpToDate Phase II May 21, 2012 Dr. Shroff, CSG Jill Hartman, Product Development A Step-by-Step Guide for Physicians Accessing UpToDate® through MEDITECH, hCare Clinician Portal or UTD link through SSO • Earning CME Credit • Registration Process • Merging Accounts • Redeeming CME Credit • Technical Set-up (begins on slide 24) Available to HCA Hospitals Only 2 GET STARTED EARNING CME CREDIT TODAY Registration Required to Earn Credits Provided by UpToDate UpToDate is an ACCME-accredited provider • Earning and redeeming CME credit is a simple process You may earn CME credit every time you research a clinical question using UpToDate® through an HCA access point • There are no fees when accessing through the HCA network Self management system: YOU complete and submit credits • Credits are organized by month and can be redeemed for up to two years • YOU can redeem your credits at your convenience – 24 hours a day, 7 days a week • YOU view and print your earned CME certificate and log for educational requirement submissions • You can also view and print previous CME submissions at any time, provided that your HCA 34 ID is active After initial registration, application will recognize you by your 3-4 ID 3 STEP 1: Access UpToDate from one of the HCA access points You must access UpToDate from the HCA access points (MEDITECH, hCare Clinician Portal) in order to earn CME credit. MEDITECH 5.6.4 via Clinical Review - Set up of Evidence Vendor Parameters required - ALL facilities with FULL PCM or PCM –LITE licenses have this functionality. SSO - Use specific URL hCare Clinician Portal - Will be located on home page 4 STEP 2: Register for your HCA User Account YOU MUST USE YOUR 3-4 ID as your User ID. 1. In order to earn/redeem CME credit, you must register with your HCA 3-4 ID regardless if you are a new or existing user. 2. The first time you access UptoDate within HCA, you will see the screen below. Complete the registration information below. 3. Your username must be your HCA 3-4 ID, in ALL CAPS (e.g., DOC1234) Your password is your choice (6-12 characters, no spaces or symbols) and it will not expire. Note: If you choose to bypass this screen for a quick search, you will not receive CME credit and will need to follow additional instructions on how to register at a later date. 5 The current scope of this implementation is for CME credits only. Confirmed Registration Indicators for CME Accrual Displays CME 6 Registration Confirmation Email Dear Dr. Beader, Your UpToDate user name and password are below. Please note that you will need these only to manage your account and collect education credits. You will not need to use them to access UpToDate from within your facility's integrated system. This user name and password will not give you access to www.uptodate.com outside of your integrated system. You can only use UpToDate from access points provided by your institution. You may change your user name and password by going to the My Account tab within UpToDate, however your User name MUST be your HCA 34-ID. User name: ABC1234 Password: 4C4FC788 Thank you for registering with UpToDate. If you have questions about your UpToDate account, please email us at emrsupport@uptodate.com. 7 Non-Registered User Layout for non-CME Accrual If you choose not to register on your first visit, you will not see your name on the bottom of this screen 8 How to Register at a Later Date 9 Step 3: Merging Your UpToDate CME Accounts (Merging your Multiple UpToDate Accounts) Should be HCA 3-4 ID Any active account may be merged with an HCA account. (Example: Corporate account-HCA account To merge accts you may log in with your HCA or individual account 10 Merging Process Continued… Insert Non-HCA Account User Name & Password Source Account = HCA Account Target Account = Non-HCA Account 11 Merging of Accounts Confirmation 12 STEP 4: Redeem your CME credit Click the appropriate boxes in the submit column for each month you would like to redeem credits. Note: Potential Credits that have not been submitted will expire after two years 13 Redeeming Credits Continued… Once questions are answered, the row for this search should turn from green to white and 0.5 credits should appear in far right column 14 Redeeming Credits Continued… Click SAVE when all questions have been answered and you are ready to print the certificate 15 Redeeming Credits Continued… Select the Months of credit you would like to include on your printed certificate by checking the SUBMIT box for the Completed Credits Click Continue when are ready to print your certificate 16 Redeeming Credits Continued… New screen will appear to verify your information is correct before clicking Submit 17 Redeeming Credits Final Step 18 Certificate of Completion 19 View/Print Previous CME Submissions (Certificate & Log) Under the CME tab, click on View My Past Submissions 20 CME Log/Certificate Access New screen will appear that will include the option to view/print the search log and/or the certificate 21 Continuing Education UpToDate is accredited by the Accreditation Council for Continuing Medical Education to provide continuing medical education for physicians. The current scope of this implementation is for CME credits only. 22 23 Technical Support For technical questions please contact: Client Support Services 1-800-265-8422 Option 2 (Clinical Systems) Option 1 (EDM/Advanced Clinicals) 24