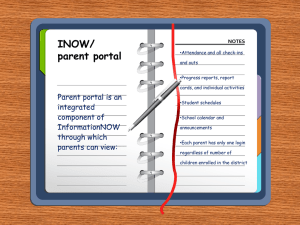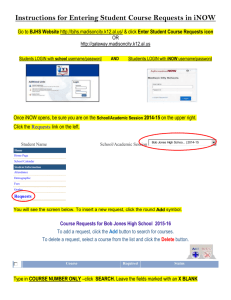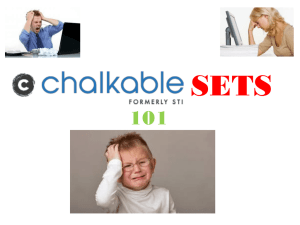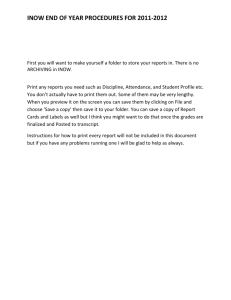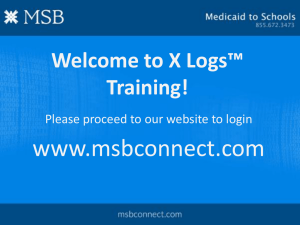stisets 101 - Shelby County Schools
advertisement

STISETS 101 All state forms are included in this program with the exception of Natural Environment Survey and the Family Focus Interview which are pre-school forms. This program interfaces with INOW which allows personnel to view : Student & Guardian demographics Entry/withdrawals Attendance Discipline Sometimes this Schedule information is not Grades there for elementary students User must have Adobe Reader installed. You must save as you go or information will be lost. Choose Select or OK or Save or F10. If saving does not come across screen it probably has not saved. Do not use Back and Forward because it does not save data. Program will auto-logout after 15 minutes of no activity. LOGIN Several years ago the state of Alabama converted to INOW for their record keeping program. Sets is integrated with INOW. Your new INOW login and password is now also your SETS login and password. YOU MUST login into INOW one time and change your password before you can get into sets. I can do it for you if you would like, For those of you who do not use INOW regularly you will only have to do this one time and then never get on INOW again until your password expires. Here is how you find INOW: On your computer go to Shelby County Webpage. Select Teacher and Staff. Go to Logins. INOW Portal. When the INOW screen opens you will se this Your user name login will be the same as what you use to sign onto your home directory / email. e.g. wmcgrath You must check with your school to see if they already assigned you a generic password that you must CHANGE. If your school did not assign one then I did. My generic password for you to try is Shelbyco2014. Once you know the password, you go to the main INOW login screen and put in your user name and generic password either that school gave you or mine. Click login. At the next screen it should either list your school or ask which school you want. You should see academic session 2014-15. Click continue. (for this school does not matter) If it is your first time to log on (if I have not already set your password up) you will see the following screen. Password must be at least 8 characters including at least 1 number and 1 letter. It cannot be the same as your network password. Shelbyco2013 When task bar on left comes up go to last item and click PREFERENCES. Change Password. Another way to change for password later Click ok It will ask for old password which is the generic one you got from me or school. Then put in a new password that you can remember. I cannot tell you what you put. Important! Do not leave the generic password! Sometimes it appears that the password did not take. Ignore because it probably did unless it said it did not meet criteria. Displayed in each of theses areas are three icons: Min: Click the Minimize button to reduce the selected section of the screen. Res: Click the Restore button will return the screen to its original view. Max: Click the Maximize button to enlarge the window to its maximum size. ·You will only maximize the User Desktop Recently SETS was updated to be more TABLET FRIENDLY. This program was designed for screens at 1024 X 768 USER DESKTOP Desktop Overview In the STISETSWeb desktop, users will see their caseloads populating the Student Number, Student Name, Relationship, LRE, Special Education Status, Exceptionality, School, DOB, Gender, Race and Grade fields. A user’s caseload consists of students who are associated by way of Case Management, Special Education Service and/or Related Service. The caseload will appear on the User Desktop after the user logs in to the program. Once a User sees the Desktop, they have several ways of viewing children. Relationship A user’s caseload is set up based on the relationship that user has to a student. For example: If you are a student’s Case Manager, the designation Case Manager will appear in the Relationship column for that student. Additional relationships may be defined by an Administrator or Manager in the Utility Desktop. Relationships may be assigned by the manager from the Caseload Assignment option, outlined in the Utility Desktop. Relationship Column Status Column Relationship Column o o o o Status Filter Selection; Dropdown Status Column All: All categories of Special education students. Active: Students who are Active in the Special Education program. Inactive: This status is used when a student withdraws from school. Referred: Awaiting approval or in process for Special Ed. services. Status Filter Selection; Dropdown Note: This information will not be displayed until a specific student is selected Student Information Student demographic information (Name, Number, School Name, SIS status, Date of Birth, Age, Grade, Home Room, Entry/Withdrawal Date, Gender and Race) is “owned” by INOW. This data is not editable within STISETS. It must be modified in the INOW by your registrar. Note: This information will not be displayed until a specific student is selected. When a student is selected, the following data fields will prepopulate the student’s folder: • Student Name: Pulled from INOW. • Student Pictures (if available): Pulled from INOW. If your school does not use pictures, this area will display as a large X. • Student ID: Pulled from INOW. • School Name and Code: Pulled from INOW. • Special Education Status: The status of the student within STISETS. This is set within the student folder in STISETS by manager. • LEP: English as second language status. Pulled from INOW • • • • Date of Birth: Pulled from INOW. Age: Pulled from INOW. (CRITICAL that this is CORRECT) Grade: Pulled from INOW. Home Room Number: Home Room is set up in INOW. Home Room teachers are not displayed in STISETS. • Entry/Withdrawal Date: This will list the entry/withdrawal dates entered in INOW. Should say 8-07-14 • Gender: Pulled from INOW. • SSID: State ID # is Pulled from INOW • Race: Pulled from INOW. • Exceptionality: Must first be set in the student folder by manager within STISETS. • LEA Number: Pulled from INOW. • Lookup: The Lookup button provides quick access to your User Desktop from anywhere in the program. • Record of Access: You will notice a Record of Access link at the bottom of the selected student area. Simply click on this link to view and add entries to the electronic record of access. You have the ability to print the record of access here or from the Reports Desktop. (STISETS is designed to enter automatic entries for anyone who selects the student and is not the Case Manager for a child.) • Services: The Services link provided in the bottom right corner allows the user to view services provided for the selected student. • Progress: One of the ways to enter progress for a student This is a read only page for teachers. Please review every student file you have on your caseload to make sure all of the critical areas are filled in correctly. Every form is accessed through the process manager. Process Manager The Process Manager allows the user to view and manage all processes assigned to a student. A Process is defined as a group of forms that must be completed within a specified time period. In order to work on specific forms for a student, the user must first assign an appropriate Process (containing all required forms) to the student. Perform the following steps to assign statedefined processes and to track Special Education forms: • Upon login, the teacher’s Caseload will be displayed onscreen. Select a student by double-clicking on the student’s name. • At the next screen, click Insert to assign a process to the selected student. Insert On the next screen, click the down arrow to select the specific process, such as Referral Process. Then click OK to save. • The screen displays the selected process. o Once a process is begun, all the forms that need to be used for a student in that process should be marked “completed” in that process. In other words, if a referral process has been opened and data entry has begun, there is no need to go to the IEP Process to complete an IEP. If needed at this point in the special education process, users should complete the IEP that exists in the referral process. The buttons on the left are defined as follows: o Insert: Allows the user to attach a new process to a student. If a process is not listed after Insert has been clicked, verify that the process is not already open for the current student. o Delete: Allows the user to delete a process from a student’s file. NOTE: If you have completed ANY forms in the process you cannot delete the child. o Deactivate: Can only be done by managers. o Complete / Re-Open: This button may display differently depending on the process you are working with. Complete allows the user to close a completed process, which will then enable the user to create a second instance of a process. ReOpen allows a user to return to forms or processes that have been previously completed. NOTE: You cannot open the another process that is the same until the previous one has been completed o Forms: This button will bring up all forms that are associated with the highlighted process. When this button is selected, the forms will appear on the work area of the screen. A process must be marked “complete” if another of the same kind is to be used in the future. For example, if an annual IEP process is not completed, then another annual IEP process cannot be opened when a given student needs it. In order for a process to be marked “complete”, all opened forms within the process must be marked “complete”. If a form is open and then it is determined that the form is not needed in the process, the form can be removed by going to Edit and Remove Form. . All forms needed in the Process should be displayed on the screen. A colored square icon displays to the left of each form. Rest the mouse cursor on any icon to display descriptive screen tips and the version and form number for the selected form. o Green: Designates a form that is Open. The form is in draft status, meaning changes are allowed. All forms except forms sent home for signature will print with a Draft watermark until the form is completed. o Red: Designates a Completed form. No changes are allowed except through creating an Amendment. o White: Designates Form has not been opened o Blue: Designates Open (Amendment). This is a previously completed form with an Amendment attached. o Purple: Designates A Completed Amended Form File Menu • Save Changes – F10: Allows user to save the changes made to the form. • Reseed Data: Allows user to update auto-populated data on a form. This is primarily student demographic information. If this information is changed in INOW, Reseed Data would be used to populate a saved form with the changes. • Cancel Changes: Allows user to cancel the changes made to a form. • Complete Form: Allows user to mark a form as Complete. Required fields must be fully completed before this option is selected. Errors will prompt the user to enter required information before completing the form and fields with errors will be highlighted for easy identification. No changes will be allowed after this option is picked. • Print to PDF: Allows user to preview a form in .PDF format for printing. • Print Process: Opens a screen allowing the user to print all or part of the forms in a process. To print multiple forms, select the first form and then press the Ctrl key on your keyboard. Hold this key down and select each additional form to be printed. Edit Menu • Check Spelling: Select this option (or press the F7 key) for spell checking. • Show Form Indicators: Allows users who have visual impairments to view the status of each form in a process. • View Audit Trail: This feature allows access to the edited/amended versions of a form by date. • Exit Form: Allows user to exit the form. This will display a blank screen. • Add Form: As forms are needed throughout a process, they may be added by selecting the Edit menu and then choosing the Add Form option. A list of the forms in the process will be displayed. • Remove Form: Allows user to delete the highlighted form if it is not a required form in the process. • Move Form: Allows the user to move a Completed form from an incorrect process to the correct process. To move the form, perform the following steps: o First, add the correct process for the student. o Next, open up the incorrect process and select the form to be moved. o Go to Edit and select Move Form. The screen shown below will appear, listing the process to which the form is to be moved. o Double-click on the process and the form will be moved. Note: To move a form from one process to another, the form must exist in both processes. There is an additional rule for moving a form: The form may only be moved if it is less than 30 days old, excluding the months of June, July and August. If the form is over 30 days (excluding those month), a new process must be added and the form must then be recreated. • Create Amendment: An Amendment may be created to make changes on a completed form. • Annotate Process: Allows user to record commentary on the forms and process. Add Services: Another way to add services when writing an IEP. • SAVE: Use this button when ever possible to save your Working on a Process When working on a process, users will view a list of forms on the left side of the screen. Click on each form that is needed in the process. Working on a Form Rules have been added to the forms that require the user to complete certain designated fields before a form may be saved or completed. Some data fields on the forms may be typed in, while other data will be entered using pick lists. Pick lists are lists of items that may be selected to fill in a field on the form. Some pick lists may have additional items added for user selection. Some forms may feature hyperlinks, such as AL Learning Exchange. The profile page now includes bullets that address the required areas of the profile. All must have something written in them except Other and EI (unless an EI PK student) Be careful when doing IEP’s that you get the dates and schools year and grades correct. If IEP goes over 2 schools years put both of them. 1 There are three ways to enter progress on IEP goals. You may choose whichever is easiest for you. 1.This is the easiest way to do progress reports. It allows you to select your whole caseload and fill in the data without having to pull up each individual student. Select your name, school, school year and grading period and your caseload will come up when you hit refresh. You can then select the student and enter progress. #2 and #3 are identical. Progress is entered in the same way in each. 2 Selecting 2 or 3 will require you to first select a student on your caseload, open their file and then select one of the above. You will have to do this for each student on your caseload. 3 This is what the Annual Progress Report Looks Like Student Services Page There is now a student services page that covers the services in the entire IEP. Services are no longer goal specific. You click on this page in the task bar to add the services. You may also add them using Add services button under edit menu. After you click on services page this screen will come up. Click on the blue hyperlink to add services Student Services Page This is what comes up after you click on the blue hyperlink. This screen is used for entering student services. Eight tabs are available at the top of the screen: Three options are currently available at the left side of the screen for adding or changing student services: • Insert: Click this button to add a service. • Change: Select a service and click this button to make changes. • Delete: Delete the selected service. The service must first be detached from all goals before it may be deleted. Click the Attach/Detach button to do this. Once the goal page is completed change becomes VIEW Attach/Detach All services are attached to a goal. This is indicated on the screen above when there is a check in the box in the Attached to Goal column. Click on the Attach/Detach button on the right to attach or detach this service to the goal. Note: A goal page can’t be removed / deleted if a service is attached. If you make a mistake detach service and then delete. Inserting a Service • Service Type: Select the Service Type. • Plan Begin Date: Enter the Plan Begin Date here. • Plan End Date: Enter the Plan End Date here. • Service Frequency Type: Click the drop-down arrow to select whether the service will take place on a weekly, monthly, daily, etc., basis. • Frequency: Enter the number of occurrences within a given time. Samples of Service Frequency Types and Frequency are shown in the following table. YOU MUST FOLLOW THIS CHART! • Service Details: Enter any relevant information pertaining to services to be provided. Be specific. It is a description of the specially designed instruction required by the student. • Location: Click the drop-down menu to select a location. • Amount of Time: Enter the amount of time (in minutes) that will be provided for this service. Time only needs to be added for Special Ed Tab and Related Services Tab. Amount of time to be listed is per session only, not cumulative over the space of a week or semester etc • Beginning and Ending Date: Enter the date service will begin and end. Plan End dates should not exceed the duration date of the IEP. . Click OK when finished. To create a service, simply click on the Insert button. For both the Special Education tab and the Related Services tab, a Service Type field is the first field in the window to be addressed. a. In the Special Education window, select the service type from the drop down box which will have only two choices: “speech therapy” and a blank. 1) If you have a student with any disability, other than SLI, the user will select “blank” from the drop down and manually enter the actual service provided in the Service Details field. For this student, speech therapy is a related service, and those services should be entered under the Related Services tab. a) If the user needs to create a speech goal page for this student (where the Area field at the top of the page is articulation, for example), then he/she must enter the speech service in Related Services, and must also address the Special Education tab because it is required to complete each goal page. b) This will require the user to enter, for example, “See Related Services” or some similar directive in the Special Education field. This entry will satisfy the program’s requirement that this field is addressed. If you have a student with Speech and Language Impairment, as identified on the eligibility report, the user must select “speech therapy” from the pick list and then address the details of his/her special education (which for this child will be speech therapy) in the Service Details field. These details must be manually entered into the program. For such a student, related services would be comprised of services other than speech, such as physical therapy, occupational therapy, etc. Speech for this child is Special Ed not related services. In the Related Services window, select from the pick list, the service to be described. The only related services to use from drop down menu in Shelby Cty are: Itinerant Hearing, Itinerant Vision, OT, PT, Speech, Vocational Rehab, Orientation and Mobility, Adapted PE. Any other in list are Usually not used. Miscellaneous Notes Routine accommodations should be listed under “Supplementary Aids and Services”, not “Accommodations Needed for Assessment”. For Assistance with which tab to place the service see the HELP SHEET in your packet. Signatures: Required NEVER SIGN A FORM THAT SAYS DRAFT! No longer can an asterisk be used for a signature. You must type in the name on the forms. Amendments A. Amendments can be made to documents in Complete status. To make amendments: 1. Open the form to be edited. 2. Click on the word edit in the upper left corner of the form window. 3. Select “Create Amendment”. 4. Make the desired changes. 5. Save. 6. Complete document. B. A form that has been amended will be stamped with the word “Amended” in the upper right corner of the form. C. To view the history of amendments to a form: 1. Go to Edit 2. Select View Audit Trail. Amendments are listed by the dates they were created. D. A copy of an amended IEP must be given to the parents. Reports Caseload • Look at your menu. Find Reports Caseload and click on it. A screen will appear that looks like the next slide. • This give you the option of running many reports for your caseload only. Under student desktop you will find reports (caseload) Notes on Reports • Information in reports is drawn from the data in the student folder. • The size of the mailing label is the Avery Standard 5160. Reports (Caseload) STISETS provides many pre-loaded report options. Adobe Acrobat Reader (a free download) is required for report generation. These are teacher reports based on the teacher’s relationship to students on his/her caseload. Highlight the desired report on the left side of the screen. • The user is required to select a school. • Click the down arrow to select the Output Format. o PDF brings up Acrobat Reader. o RTF brings up Microsoft Word. o XLS brings up Excel Spreadsheet. Important Facts Each case manager is responsible for entering into SETSWEB the entering information on the transfer if records did not transfer. Use the following procedures: 1. You must have a completed referral process or a re-eval process on each student. 2. You must have a completed IEP process on each student. Transfer Students 1. Out of state transfers are treated as new referrals in SETS but they do received services while referral process is underway, 2. In state transfers are considered re-evals if records do not transfer or if records are incorrect or poorly done. THE END