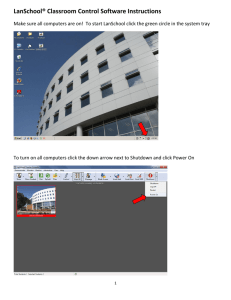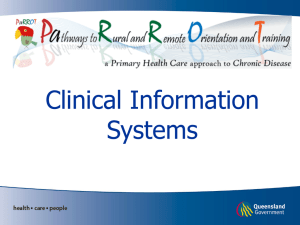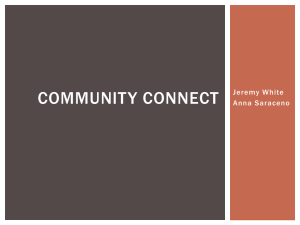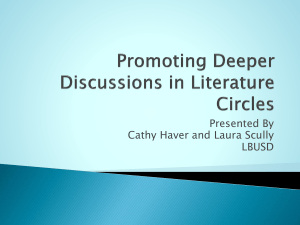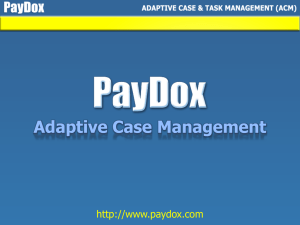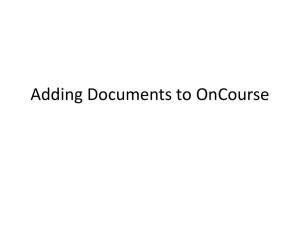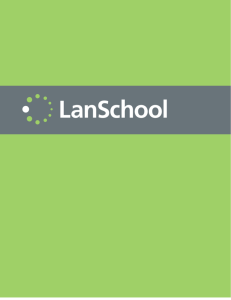LanSchool Presentation
advertisement

LANSCHOOL By: Ray Jess Ext: 4466 WHAT IS LANSCHOOL? LanSchool is a clean, simple and easy to use tool to manage our classrooms. HOW TO ACCESS LANSCHOOL Press “Ctrl+Alt+L” at the same time or If it is not in the system tray, click on the “Start” button, locate “Lanschool Teacher” from the program choices, left-click on it. It will then appear in the system tray at the bottom of the screen If it is in the system tray at the bottom of the screen just “left-click” on it. LANSCHOOL VIEWING CHOICES From the LanSchool console’ the viewing choices are : Thumbnail Detail Most teachers use the classroom view and thumbnails to manage their classroom. USING LANSCHOOL IN THUMBNAIL VIEW You can select a single student by clicking on them or the whole class by using Ctrl+A. To control the action of the class or a student, you can use the drop-down menu, the icon bar or “right-click” on the student. THUMBNAIL CLASSROOM VIEW Click on “View All”, select small or medium view, then select “Classroom Layout”. Log into all of your computers, use word and set the font to 200, press enter then type the computer number (do that for all of the computers you use). You can then see each of the computers on your teacher computer and drag them into the order you chose. CONTROLLING A STUDENT COMPUTER Click on the student you wish to remote control, then click on the “control” button on the icon menu or just “right-click” on the student after selecting them. By default, they no longer have control of their mouse or keyboard. This is handy if you want to direct them somewhere or forcibly get them back on task. CONTROLLING CONTINUED If you only want to view the student, doubleclick on the student. To end the controlling or view of the student, just click on the “Control” button. You can use the “Blank Screen” option when you want the classes attention just by clicking on the icon. COMMUNICATION FEATURE You can send a message to any student by clicking on the student and then the message icon. Messages can pop-up on the lower right side of the screen or force them to read the message in the center of the screen. Students can also send messages to teachers. They click on the LanSchool icon to ask a question. The teacher can respond to it by right-clicking on the question mark on their screen. COMMUNICATION FEATURE (CONT.) Select “Chat” and answer the question. This can be done without disturbing the rest of the class. To terminate the chat, just click on “close” LOG-OFF, RESTART, SHUT-DOWN You have the power to log a student or class off, restart their machine or shut them down completely. Select a student or the whole class in the thumbnail view and either use the “Shut-Down” icon in the upper right-hand corner of your screen or use the “Administrator” drop-down menu. Select any of the four features offered. SHOW TEACHER SCREEN There are two options to show the teacher screen Full view-the students do not have control of their computer (preferable for demonstration) If you want to use a pencil to highlight something, right-click on the Lanschool icon in the system stray, to close it just click on the red-x because it is a layer. Windowed-the students keep control of their keyboard and mouse To stop showing teacher screen, right-click on the Lanschool icon in the system tray. ADDITIONAL INFORMATION SOURCES LanSchool Turorials http://www.lanschool.com/support/tutorials