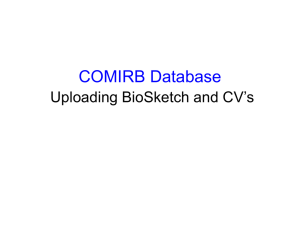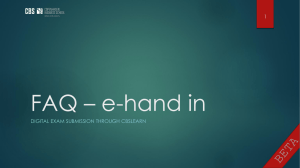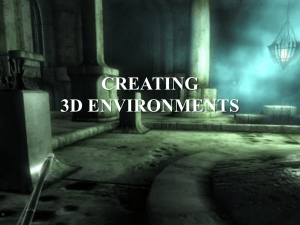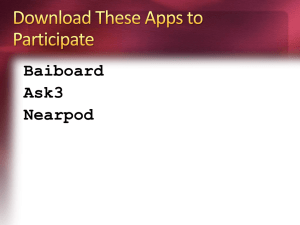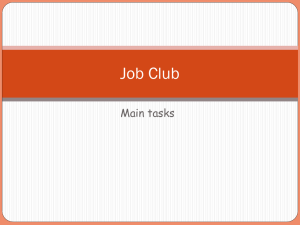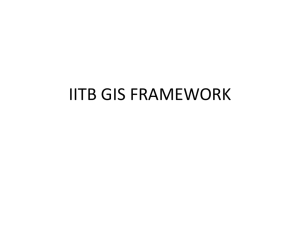a powerpoint on using ALTO - Letters and Science Copy Center
advertisement

Submitting a Printing Job through ALTO with the L&S Copy Centers Social Science Copy Center 1180 Observatory Dr. 262-5396 soccopy@ls.wisc.edu Humanities Copy Center 455 N. Park St. 263-1803 colorcopy@ls.wisc.edu Setting up an ALTO Account Contact Mark Janke at the Social Science Copy Center Sewell Social Sciences 1180 Observatory Dr. Rm. 6201 Phone: (608) 262-5396 or (608) 262-0761 Email: mjanke@ls.wisc.edu Logging On • Open Mozilla Firefox • Go to http://printing.ls.wisc.edu/altoaits/UltraDocWeb/ Login.asp • Type in Username and Password • Go to ‘Print Jobs’ in the top left corner and click ‘Add New Print Jobs’ Adding a File • To add a file from your computer, click the blue plus sign (left-most icon to the ‘upload’ button) • File Upload Box appears and File can be selected. • The File to be uploaded will appear in the shaded box • Click ‘Upload’ and then ‘OK’ after upload completes Click here to Browse computer for file. • Go to ‘New Job’ on the left hand side – If it is the wrong file, click ‘Cancel Job’ • Work Order will appear Instructions for Creating a Work Order and Attaching an electronic file • • • • • • • • • • Open Mozilla Firefox Go to http://printing.ls.wisc.edu/altoaits/UltraDocWeb/Login.asp Type in your Username and Password Go to ‘Print Jobs’ in the top left corner Click on ‘Add New Print Jobs” To add a file from your computer, click the blue plus sign (left-most icon to the ‘upload’ button) File Upload Box appears and File can be selected. The File to be uploaded will appear in the shaded box Click ‘Upload’ and then ‘OK’ after upload completes Go to ‘New Job’ on the left hand side – if it is the wrong file, click ‘Cancel Job’ • Work Order will appear Proceed to ‘Filling Out a Work Order’ Slide Instructions for Creating a Work Order without Attaching an Electronic File • Open Mozilla Firefox • Go to http://printing.ls.wisc.edu/altoaits/UltraDocWeb/Login .asp • Type in your Username and Password • Go to ‘Print Jobs’ in the top left corner • Click on ‘Add New Print Jobs” • Click ‘Upload’ under the shaded box • A Text Box will appear that says, “There is no image file to upload, do you still want to continue?” Click ‘OK’ • A Blank Work Order will appear Submit a Work Order without an Electronic File • Log on the same way as with attaching a file • Instead of clicking the ‘blue plus sign’ just proceed to click the ‘Upload’ button • This screen will appear, click ‘OK’ to proceed to the work order. ALTO Work Order Filling Out a Work Order • When logged in, your name should appear at the top of the work order. Continue to fill out the Job Information section – Fill in all your personal information including: Department, Phone Number, and Funding Number – Make sure if there are more than one Department or Funding Number, select the correct ones (These will have been set up when your account was established) – Ignore the ‘Purchase Order Number’ section – Fill in the Date you would like Job completed • Default is 72 hours – Select Black and White or Color copying • Remember: Color copying is only available at the Humanities Copy Center (We apologize for any inconvenience) Filling Out a Work Order (cont’d) • The entire Custom Information section may be IGNORED. Filling Out A Work Order (cont’d) • Fill in the specifics of your job in the Print Settings section – Imposition should always be set to “1” – Fill in the number of copies and also the number of pages Filling out a Work Order (cont’d) To select the paper type click on the blue search link under the Print Settings heading • Select the Media type: 11x17, 8.5x11, 8.5x14 • Select the Media weight • Select the Media color • Set the Page Count for that type, weight and/or color • To do additional pages in other weights or colors just go back to the Search link and select the additional media. • Make sure the total number of pages matches the total number of pages combined for your multiple weights/colors. – Ex.