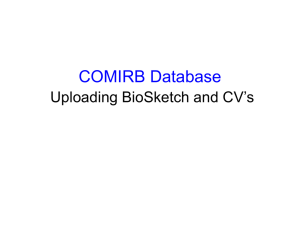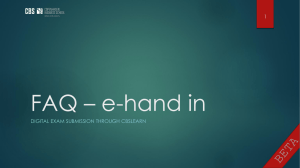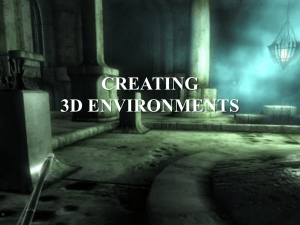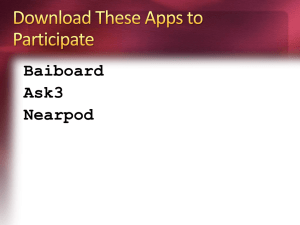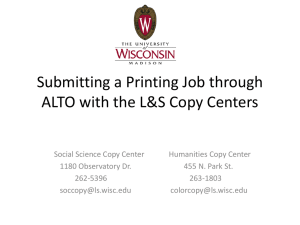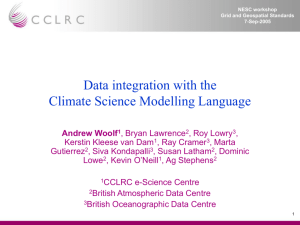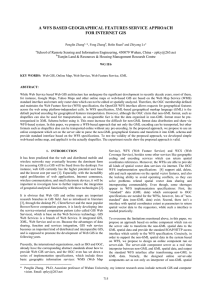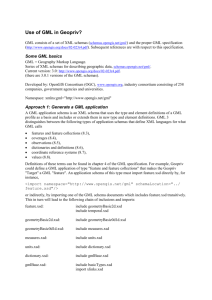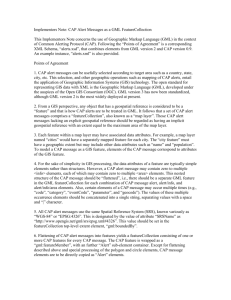IITB_GIS_FRAMEWORK
advertisement

IITB GIS FRAMEWORK Upload Layer Available Types: 1. Upload Shapefile which was present in zip format 2. Upload CSV file with added columns (which was downloaded previously) • Upload Shape file • Step: – Select shapefile from local file system – Click on upload button – Click on refresh to see the effect of uploaded layer note. • Zip file name should be same as internal shapefile name Select any one of the 3 formats to upload (then click on browse button to Open browse window) • Upload CSV File: Procedure: 1. select geometry type 2. Select file through file browser (this file will contain newly added columns with type information) 3. Identify the original table with which it has to combine 4. click Upload to upload csv file into database. Identify the layer with which the newly added layer has to join (table name in database) Follow the similar procedure that was Mentioned in previous case (but here it csv file) Download Layer Procedure: 1. Select a layer name from list of available layers in dropdown box 2. Select the layer format to download from available formats Layer To be downloaded (select from list of available layers) Available format to download (save the file in respective folder) WPS Vector Analysis • WPS: allows to do processing on existing layers • Click WPS button in Processing Services (Tools) • Right now processing services are only on vector , later on other tools can be added • • Popup opens User has to select the processing algorithm(ex:Buffer,intersection) that he wants to apply on layer Example1: Buffer • On selecting processing algorithm (buffer) ,Its corresponding required inputs will be displayed. • Input1 : Layer to be selected from dropdown • Input2 : width is the area that will be covered by layer. • Value of width is a user defined values. • • • Input1 : Layer selected Campus:bus_stop Input2 : Width : 0.5 Click on Execute • • • After clicking Execute Button The Geometry results of processing on Campus:bus_stop layer will be shown below in text area. User can further click on View on Map button to view results on map in the background User can click on save result as GML to save the result as gml file. Resultant Layer • • Clicking on View on map will display the resultant geometry from processing service(buffer) on layer. bus_stop:buffer will be displayed in the Tree Panel • Save Layer as GML Example 2 : Intersection • Prakasam:manda l_boundary layer Example continued…….. • Prakasam:soillat erite layer Click Execute • Click on execute after selecting layer1(prakasam:ma ndal_boundary) and layer2(prakasam:soil Laterite) • • • • After click on execute the result is displayed in TextArea. Enter Layer Name for the Layer to be seen in Tree panel View on map displays the Results on Map. Save as GML save the results as GML. Intersection Result • Intersection layer created and it is over layed on prakasam:dist rict_boundary layer. • Save as GML STYLER Functionalities Basic Styler • Single Symbol • Labelling Advanced Styler • Graduated(Equal Intervals etc) • Unique Value IITB GIS Framework - Styler Prakasam:mandal_ density layer is selected Basic Styler : 1)Single Symbol • Changing color of Fill and stroke properties from purple to green(colors are taken as hex codes). • Some other styling properties are opacity , width etc. Single Symbol OutPut • The properties of prakasam:man dal_density has been changed. 2)Labelling • Applied labelling by mandal_nam(attr ibute) with Single Symbology. Labeling Output • Labels has been applied. Advanced : 3)Graduated –classify • • • Classify on Numeric data by creating classes of equal intervals. 8 classes created on attribute(numeri c) density_1. ALSO label the classification by mandal_nam Graduated Output • 8 classes has been created on numeric data and has been labeled. 4)Unique Value • Categorize with unique value in a attribute(chara cter data type) Unique Value Output • Categor ized accordi ng to Unique Values FUTURE SCOPE • Add Network Analysis Tools - Route creation from given data. - Shortest Path under given Constraints • Raster Analysis Tools - use WCS-WCPS for analysis Network Analysis • Route creation Create automatically the graph database for Transport using line and point data. • Shortest path To find the shortest path from source to destination via designated route. Raster Analysis • Tools to do some processing on Raster – clipping , raster to vector conversion etc • Also incorporate WCS-WCPS(web coverage processing services) which provides services for raster coverages.