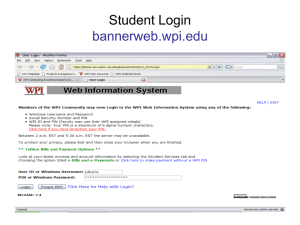Creating individual staff accounts
advertisement

Creating Individual Accounts Objectives that will be covered; 1. Creating individual pupil accounts for my class 2. Creating individual staff accounts 3. Accessing the Passport for the newly created accounts Objective 1: Creating individual pupil accounts for my class Step 1: • Log into the learning platform using your staff account. • Click on the ‘+’ button on the My Class tile. Step 2: • Complete the First name and the Last name fields. • You will notice that the username field is automatically populated by the learning platform. The learning platform will create the username using the first name and the first initial of the last name. If you would like to use a specific username then you can delete and replace what the platform has suggested. The learning platform has the ability to create normal ‘typing’ passwords or ‘picture’ passwords. •Select whether you would like the children to have the Normal typing password or the Picture password from the drop down list. Normal Password • Click on the ‘Suggest a password’ link and the learning platform will automatically generate a 6 letter word. Picture Password • Click on a minimum of 3 pictures to represent the child’s password for the learning platform. Step 3: Click on the Finish button. Objective 2: Creating individual staff accounts Step 1: •Log into the learning platform as a staff account. •Click on the administration tool box. Step 2: •Click on the ‘Create a new Staff account’ button. Step 3: • Complete the First name and the Last name fields. • You will notice that the username field is automatically populated by the learning platform. The learning platform will create the username using the first initial of the first name and full last name. If you would like to use a specific username then you can delete and replace what the platform has suggested. • The Nickname field needs to be completed to how the children will know the member of staff. For example – Mr Smith. Please note: If this is left empty then it will default to the users first name. The learning platform has the ability to create normal ‘typing’ passwords or ‘picture’ passwords. For pupils. Staff can use the picture password to log into the learning platform if they wish but this is not a requirement. •Select whether you would like the member of staff to have the Normal typing password or the Picture password from the drop down list. Normal Password • Click on the ‘Suggest a password’ link and the learning platform will automatically generate a 6 letter word. Picture Password • Click on a minimum of 3 pictures to represent the staff member’s password for the learning platform. Step 4: Click on the Finish button. Objective 3: Accessing the passports for the newly created accounts Step 1: •Log into the learning platform as a staff account. •Click on the administration tool box. Step 2: •Click on the ‘[Actions]’ button. Step 3: • Click on the ‘Show Passports’ Step 4: • Click on ‘Older’ to see the passports from a previous month •Or Click on ‘Print’ to print off in colour If you would like any more information then please click on your ‘Need help?’ button on your homepage. Otherwise please contact our support team on; Telephone – 01273 201 701 Email – support@dbprimary.com