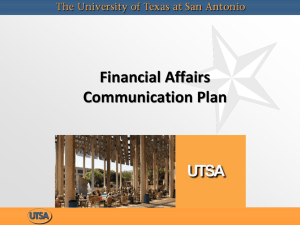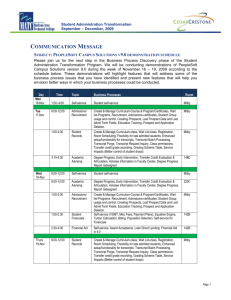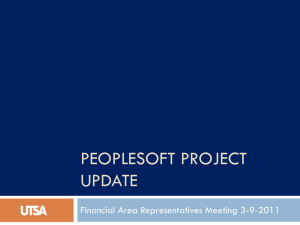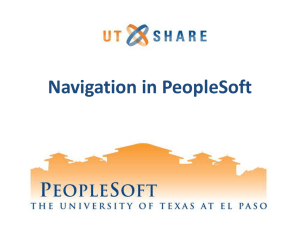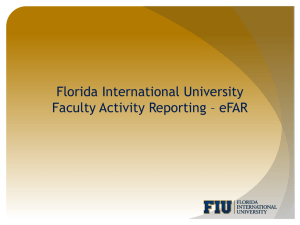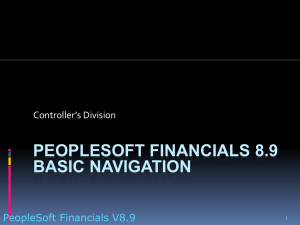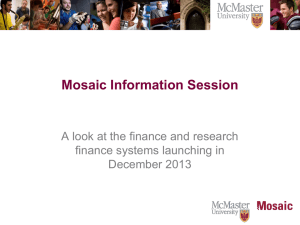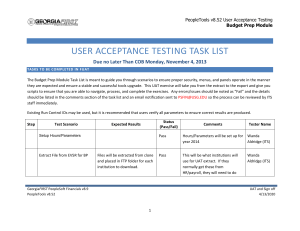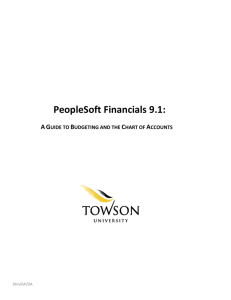PeopleSoft Financials Basic Information & Navigation

PeopleSoft Financials
Basic Navigation
Janice Chancey
Mgr, Financial Information Systems & Reporting
Controller’s Division
1
• General Overview
• Basic Navigation
Agenda
2
Budget
Purchasing Catalog Mgmt
Grants
Journal Entries
General Ledger
Accounts Payable
3
Hands-on PS Financials
Training Classes
eProcurement Requisitions & Health eShop – Learn how to enter ePro Requisitions into the system to purchase goods and services.
PS Tools for Grants – Learn how to use the MCG Grant pages and reports to help you manage your Grant account.
Delivered Reports and Inquiries – Learn how to run
Budget reports and inquiries to help manage your budget.
Basic Query Training – Learn how to run a Public query and modify a query to save as your private query.
4
PeopleSoft Financials Training
Documents
PeopleSoft Financials http://www.gru.edu/finance/peoplesoft/index.
php
Financial Training Documents http://www.gru.edu/finance/controller/training/index
.php
5
Request for Login
You will not be automatically setup in PS Financials because you have attended the Basic Navigation class
Your department must submit a PeopleSoft
Financials Security Access Request Form requesting your access
The Security Form is available on the PeopleSoft website at: http://www.gru.edu/finance/peoplesoft/documents/ peoplesoft_security_access.pdf
6
Request for Login – Cont’d
How Do I Know What to Check on the Form?
– We have created a document under the Security
Information and Forms link on the PeopleSoft Website with a document called:
• What access is given when I check a box on the Security Form?
• The link to this document is below: http://www.gru.edu/finance/peoplesoft/v89_security_form_e nd_user_details.xls
7
Where To Login?
The PeopleSoft Financials Icon to login is on the PAWS Portal page under Applications &
Tools .
Your User ID and password for
PeopleSoft Financials will be the same as your NET ID and
Password. This is the same as your SoftServ login.
When you change your password, then your
PeopleSoft Financials password will change as well.
8
How to Login?
Type in your NetID and password.
If your user ID does not work, try typing it in ALL CAPS.
If you get a message that your account has been disable, then call:
Janice 706-721-3288
Tina 706-721-0018
9
PS Financials Security
• Never leave your system unattended
• Lock your desktop when you leave your desk
– CTRL-ALT-DEL and click on Lock Workstation
• Do not share your password
• Do not let someone use your Net ID
10
PeopleSoft Financials
Basic Navigation
11
Menu Navigation and Expand Button
This is the Expand and Collapse Triangles in
PSFIN. You will see them on many pages. A sideways triangle means Expand (take a look and it will show you more information).
12
Universal Navigation Header
Universal Navigation Header
13
New Window
• When you want to open a second window to look at another menu option, click on the New Window hyperlink at the top right corner under the Universal Navigation Bar
Setting Favorites
• Navigate to the page that you would like to set as a favorite
• Click on the Add to
Favorites link on the
Universal Navigation
Bar
• The page will now show up on your My
Favorites Menu
15
Adding My Reports Menu to Home
Page in PS Financials
1. Click on Content hyper link on top of the menu by Personalize.
2. Check the box by My Reports under PeopleSoft Applications.
3. Click on the Save button.
4. You will then see your My
Reports menu under your Menu.
To move it to the side: click on
Layout by Personalize.
5. Click once on the My Reports under the Left Column, and then click on the right arrow to move it to the Right Column.
6. Click on the save button.
Run Controls
• A Run Control is the driver that needs to be created to run
Budget Status Reports, Budget Transaction Details, etc.
• The idea of a run control is to create and save them so you can use them again without having to create the same criteria every month or week for the same data you want a report.
• Run Controls should be made for each type of report that you run.
• The names cannot include spaces.
• They can not be renamed or deleted.
17
Creating a Run Control
• When you first go to run a report, you will need a Run
Control ID (since you have never created one at this point you will have to add a new value)
• Once you click add a new a
Value, then you will have to name your Run Control. I recommend starting the name with the report name.
• If you already have a existing Run
Control then you just need to click the name listed below search results.
Add A New Value
Find an Existing Value
Saved Run Control
Listing
18
Budget Transaction Detail Report
Run Control Sample
19
Process Scheduler Request
•This page comes up when you click on the
Run button on a report run control page.
•Crystal Reports must be run under the
PSNT server.
•SQR Reports and All
Other Processes must be run under the
PSUNX server.
20
How to Get Make the TAB Skip Over the
Lookup Magnifying Glass
1. Click on the My
Personalizations at the bottom of the Main Menu.
2. Click on the Personalize
Option button by Navigation
Personalizations.
3. Choose Yes from the dropdown list by “Tab over Lookup
Button”.
4. (Note: you can also choose
Yes by “Tab over Calendar
Button”)
5. Click OK to save your settings.
If You Need Help
• Financial Information Systems and Reporting
– Problem resolution and general questions
• Janice Chancey – 706-721-3288
– Requisition Workflow Approvals and Security forms
• Tina Fletcher – 706-721-0018
– Department ID creation/editing & Authorized Signature forms
• Gordon Prettelt – 706-721-2046
• ITS Help Desk
– 1-4000
22
Questions
23