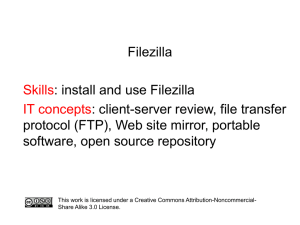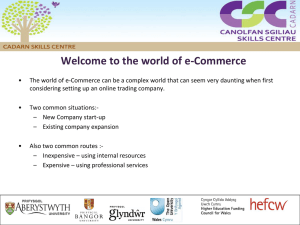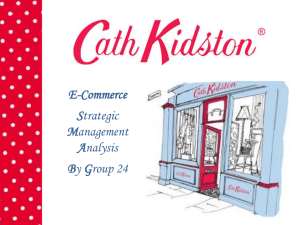INSTALLEZ VOTRE BOUTIQUE PRESTASHOP
advertisement

JOIN A COMMUNITY OF 80,000 E-COMMERCE SITES WORLDWIDE PrestaShop is an open source application which enables you to create your e-commerce site quickly, free of charge. The PrestaShop installation process is fast and secure: 1. download the application; 2. install it on your server; 3. customize your e-commerce site. You are about to discover how to install your e-commerce site step by step. 1. Open your web browser; 2. Go to www.prestashop.com; 3. Click on the "Downloads" link. 1. Indicate your contact details (name, mail, industry); 2. Click on the "Download" button. • You are now on the PrestaShop download page. • Click the download button for the latest Prestashop version. • The archive will then be downloaded to your computer. • Right click on the zip file to display unzip menu. • Unzip the file by selecting "Extract here" instruction. A new folder, named "PrestaShop 1.4", appears in the same location (for instance, the Desktop folder). ‣ Open that new folder in order to see the entire list of PrestaShop files and sub-folders. ‣ You need to transfer all these files/sub-folders to your server in order to install PrestaShop. An FTP client (File Transfer Protocol) is a software which manages communications between your PC and your server. The FTP client will enable you to transfer one or more files and folders from your PC to your remote server via a secure interface. FileZilla is an example of such an FTP client; it is a free open source software. • In order to download Filezilla, go to www.filezilla-project.org • Click on "Download FileZilla Client" button. • Select the Filezilla file which meets your system requirements (usually Windows or Mac). Once the download is complete, Filezilla is ready to be installed on your PC. Double click on the Filezilla icon in order to install Filezilla. Let the FileZilla installer guide you during this fast and secure installation process. You can start using FileZilla as soon as the installation is complete. You will have to fill the connection fields with the appropriate information, as provided by your web host. You will need the following information: - Host name - Login - Password This step will connect you to your server, authenticate you, and enable you to start transfering files. You can now start transfering the Prestashop files and folders to your server. 1 2 • In "local site" (left side), browse to the Prestashop directory you have downloaded and unzipped (1) (in this example, on the Desktop). • Open it to display all files and folders which you are now going to transfer to your server (2) . You are now about to transfer all files/subdirectories from the Prestashop directory from PC to server. 1 2 • Select all files and sub-folders in the "local site" area, on the left (1). • Transfer all files/subdirectories by moving them to the "Remote site" area on the right (your server) (2). • Note: the lenght of this process depends on your bandwidth and may take time (environ 20 minutes). Your PrestaShop files are now online. It is now time to install it! Once all files and sub-folders are transferred onto your server, open your web browser to the domain name where PrestaShop resides : you will be redirected to the /install folder. Example: www.mydomain.com/install The first page enable you to customize the installation process itself. Choose your language and accept the terms and conditions. This second page enable you to link PrestaShop to the database. • If you already have a database, fill the forms with the database information from your host provider. • If you do not yet have a database, create one by using phpMyAdmin or the admin panel provided by your hosting provider. Once done, fill the form with the resulting database information. Click on the "Next step" button, and the install will fill the database with the needed information. The third page lets you customize your site by filling out these forms, beginning with the name of its and its main activity. • • • If you choose "Yes" in the "catalog mode" option, you will not be able to sale products: your visitors will only see the product, without any price. Only use it during the testing phase. You should also add your own site logo, as well as fill the various labels that will create your access to your administration. If you request an information summary, Prestashop will send you a mail summarizing the information you have indicated. If you do not request this summary, you might be blocked in the subsequent steps. Click "Next": your product catalog is now ready for customization and use. Your shop is ready for orders. Your e-commerce adventure is about to begin! This page presents a summary of your personal details, and gives you two links to PrestaShop: -Front Office: the public interface, which your customers will see. -Back Office: the private interface, meaning the administration panel that you will use to manage your shop. Click to discover your e-commerce site, and customize it with over 700 themes and 750 modules, available on the Prestashop application store: addons.prestashop.com For security reasons, delete the "install" folder, as it is only useful for the installation process. In your FTP client, right click on the folder and click "Delete". Change the "admin" folder name to something unique to you. For example: rename it "myshop". At last, you can access your ecommerce site administration with the URL to your admin folder. For instance: www.mydomain.com/myshop For any inquiries, please contact our support team at: +33 1 40 18 34 04 Domain name: the URL address your client will use to access your e-commerce site (for example, www.mydomain.com) Hosting provider: the company that hosts your server. Server: the computer on which you upload all components of your e-commerce site: files, folders, data. FTP client: an application that manages the file transfer (upload & download) between your PC and your server.