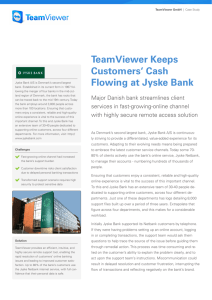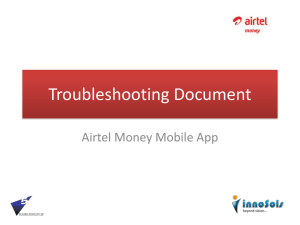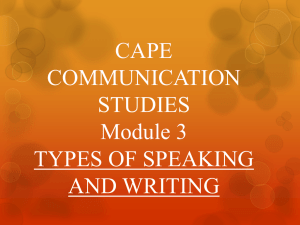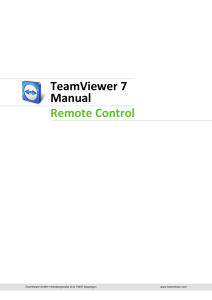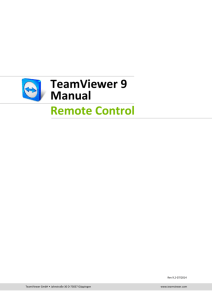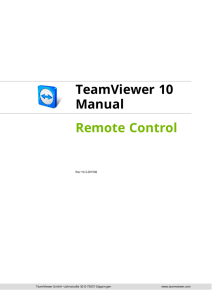ppt
advertisement
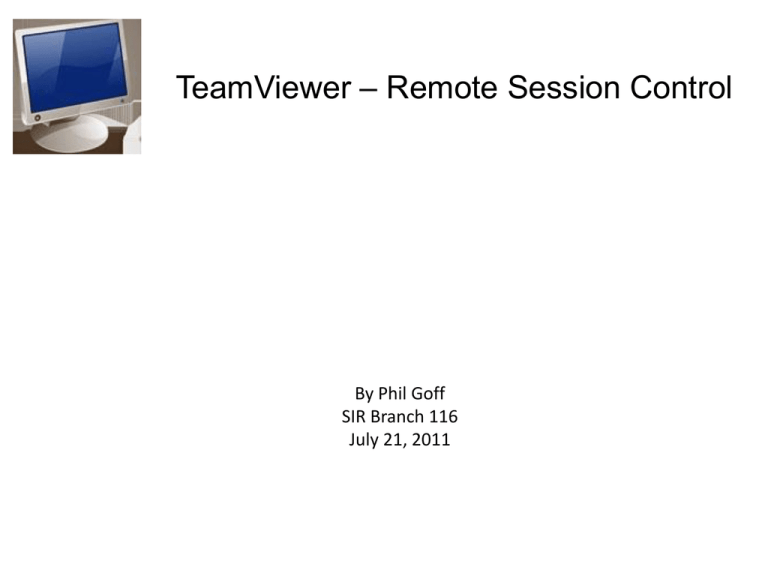
TeamViewer – Remote Session Control By Phil Goff SIR Branch 116 July 21, 2011 TeamViewer – Remote Session Control • TeamViewer is free software (for non-commercial use) • Allows remote individual to take over your computer. • If you are having a problem with your computer, call a friend and have them take a look at the problem. • If you are learning new software, call a friend and ask them to show you how to use the software. 7/21/2011 2 TeamViewer – Uses and Limitations • To use, both people must have TeamViewer installed on their computers. • Will only work if you can boot your computer and initiate TeamViewer. • Can be used to transfer files but limited by Upload and Download speeds. • Can have multiple people involved in the session. • Works across Windows platforms – Win 7, Win XP, etc. • Doubt that it will work between Windows and Mac 7/21/2011 3 TeamViewer – Instant Session • Concerned about Security? Download an “Instant Session.” • Instant Session doesn’t save any software on your computer • TeamViewer Instant Session assigns an ID and password. Once the session is over, nothing remains. • To run again, you must log into the TeamViewer website and repeat the download procedure. 7/21/2011 4 TeamViewer – Full Version • If you like the software, download the full version. • Full version installs an icon on your desktop. Click on the icon and it creates a static ID but a new password for each session. • Makes it quicker to use the process. • Advanced users can assign both a static ID and password for immediate connection with a host. This allows you to leave your computer turned on at home, and connect to it from anywhere you can get to the internet. 7/21/2011 5 TeamViewer – Run Instant Session • Log into TeamViewer.com http://www.teamviewer.com/en/download/index.aspx QuickSupport is what I term as an “Instant Session.” 7/21/2011 6 TeamViewer – Run Instant Session For an Instant Session you only run the file. There is no “Save File” involved. 7/21/2011 7 TeamViewer – Run Instant Session You will be assigned a unique ID and password. Telephone your partner and tell him these two numbers. He will then connect and run your computer. When you close the dialog box, all software will be gone. You must repeat the full process to do it again. 7/21/2011 8 TeamViewer – Full Version If you think you will need to run TeamView more than once, download the full version and create an icon on your desktop. 7/21/2011 9 TeamViewer – Full Version Save the Setup file for the Full Version. 7/21/2011 10 TeamViewer – Full Version After you save the file, Run the program. 7/21/2011 11 TeamViewer – Full Version Select “Install.” If you select “Run” it will be the same as an Instant Session and won’t save any files. 7/21/2011 12 TeamViewer – Full Version Select “Personal” use. 7/21/2011 13 TeamViewer – Full Version Agree with both License Terms. 7/21/2011 14 TeamViewer – Full Version For Installation type, select “No.” If you select “Yes” you will establish a permanent ID and password. Become familiar with the program before selecting “Yes” 7/21/2011 15 TeamViewer – Full Version If you tell the other person your ID and password, they will control your computer. You are the Host. They are the Controller. 7/21/2011 If the other person tells you his ID and password, you will control their computer. They become the Host. Note: Once you click on “Connect to Partner” it will prompt for password of other person. 16 TeamViewer – Advanced Options • Advanced Options are interesting: • Create a permanent ID and password and you can connect to your computer from anywhere (home computer must be logged in.) • You can easily transfer files. Upload and download speeds are determined by you internet provider. • More than one person can view the Host computer. Just log in with the ID and password and watch. 7/21/2011 17