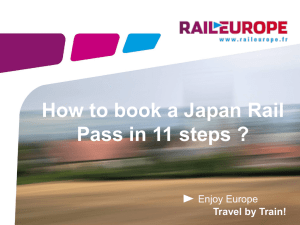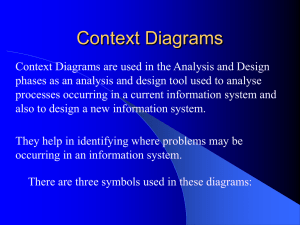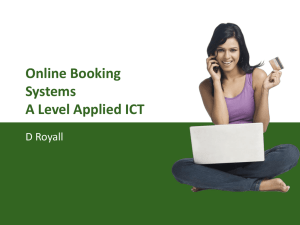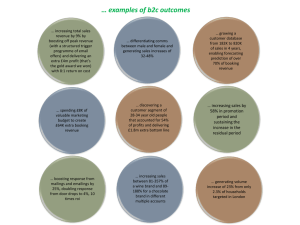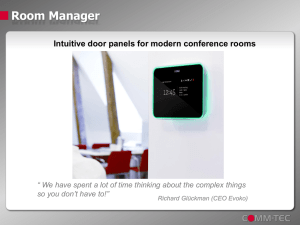How to book a KORAIL in 13 steps
advertisement

How to book a KORAIL in 13 steps ? Enjoy Europe Travel by Train! Step #0 – Introduction about Korail Pass Korail pass requires a unique virtual stock number provided and activated before the journey in Korea. Therefore, once booked on Euronet, RailEurope will fullfill your request and assign to your Euronet booking a unique Korail Pass number. A dedicated workflow within Euronet needs to be followed: At time of booking, select « Initiation » on Booking Details Tab. Once the Korail Pass number will be assign to your request, your will receive within the travel agency email account, an email confirming that a virtual stock number has been assigned and status has been changed from « Initiation » to « Virtual Stock Provided ». Then, the only action needed on your side is to print the booking confirmation within Euronet via the usual « Print » button. As a result of this, the booking confirmation (exchange voucher that needs to be exchange at the train stations » has been printed and attached to a valid Korail Pass Number. p2• Step #1 (1) As usual, enter the Departure Date from country and the Agent Name and click on “Product Tree”. 1 p3• Step #2 – Product Selection (1) In the product tree, in the Non-European Rail products section, select Korea Rail Pass. 1 p4• Step #3 – Product Search 1 3 2 5 4 6 7 p5• (1) Search the product thanks to the multi-criteria search. (1) Choose the criteria in the “Search By” drop down list (either the passenger type or the class of service) (1) Select the search value in the “Value” drop down list (2) Click on “Add” button to add the search criteria (3) Then Click on “Search” (4) Search in the “Available Fares” table, the requested product (5) Enter the number of products you wish to select in the column “# of Pax”. (6) The “Fare Details” box indicates added information about the product. (7) Click on “Select Fares”. Step #4 – Passenger Creation 1 2 3 p6• Go to “Passengers” Tab (1) Click on “Add New Passenger” button (2) Follow the instructions and enter Title, First Name, Last Name of the passenger. (3) Click on “Create Passenger”. Step #5 (1) Select the requested field (2) Complete the passenger details with the relevant mandatory information. (3) Click on “Confirm” for each input. 1 2 3 p7• Step #6- Passenger assignement Go to “Booking Details” tab (1) Precise the arrival date in country. This will enable us to confirm Pass activation prior to the arrival. Select in the item status drop down menu, “INITIATION” (2). (3) Click on “Confirm”. 1 2 3 p8• Step #7 1 2 3 p9• (1) Click on “Select Booking Details”. Select the requested product. (2) Click on “Associated Passenger” and assign the proper passenger to each product. (3) Click on “Confirm”. Step #8 – Booking recap Go to “Booking Recap” tab Product has been selected, passengers have been created, assigned to the product… (1) If the result is compliant with your expectations, click on “Next”. 1 p 10 • Step #9 (1) If you want to add comments on the booking, the next screen allows you to do so. You can leave it blank if you prefer. (2) Click on “OK” to move to the next screen. 1 2 p 11 • Step #10 You are now back to the Euronet generic “home” screen for. To select the ticketing method: (1) In the “Booked Products” box, select the Korea Rail Pass. (2) Next to the “Product Description”, in the drop down box select PDF as ticketing method. REMEMBER THAT KORAIL PASSES ARE EXCLUSIVELY TICKETED AS PDF. DOCUMENT. (3) Then click on “Next”. 2 1 3 p 12 • Step #11 Once booking has been created, click button on “Hold”. (1) “Print” button is inactive until the item status has been changed by RailEurope to “Virtual Stock Provided”. 1 p 13 • Step #12 – Hold Booking (1) Click on button « Done with Booking ». 1 p 14 • Step #13 – Printing Process 1 2 5 4 3 p 15 • (1) Once the booking has been fulfilled by our call center, you’ll receive such email confirmation with the sentence “Virtual stock number confirmed”. (2) Reconnect on Euronet, under “Old Bookings” and search for your Korail PNR Number. (3) Click on “Next” once found your booking (4) Click on “Print Now” button (5) Complete the “*To” fields with the same email address to receive the booking confirmation Travel Document The booking confirmation has been issued (pdf format). This is the document your client should exchange at a designated Korail ticket office in Korea. The Korail Pass number has been assigned to your booking and activated by RailEurope prior to the client arrival. p 16 • Step #15 Congratulations, you can now successfully book Korail products. If you need further assistance, you can contact Rail Europe Help Desk at: re4ahelpdesk@raileurope.fr p 17 •