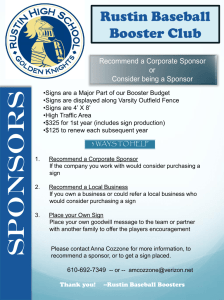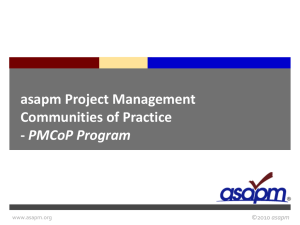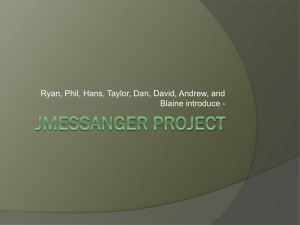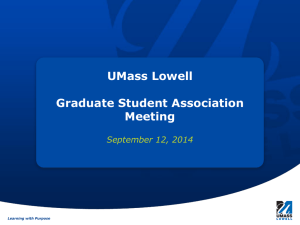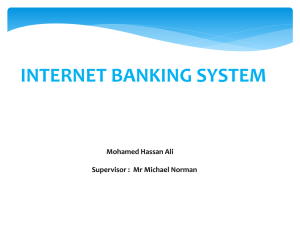Cognitive walkthrough example
advertisement

Cognitive walkthrough: description and example Based on Task-Centered Design by Clayon Lewis & John Rieman, CU Boulder Task-Centered Design Task-centered design focuses on REAL, COMPLETE, REPRESENTATIVE tasks. Traditional requirements analysis looks at ABSTRACT, PARTIAL task elements. How to evaluate a design without users? One approach is a cognitive walkthrough. Cognitive Walkthrough Formalized way of imagining people's thoughts and actions when they use an interface for the first time. First select a task that the design is intended to support. Then try to tell a believable story about each action a user has to take to do the task. To make the story believable, you have to motivate each of the user's actions, relying on the user's general knowledge and on the prompts and feedback provided by the interface. If you can't tell a believable story about an action, then you've located a problem with the interface. What’s it good for? Question assumptions about what the users will be thinking Identify controls that may be missing or hard to find Note inadequate feedback Suggest difficulties with labels and prompts The Vocabulary Problem Vocabulary Problem On a piece of paper write the name you would give to a program that tells about interesting activities occurring in some major metropolitan area (e.g., this program would tell you what is interesting to do on Friday or Saturday night). Make the name 10 characters or less Why do we have issues? Armchair naming. Designers use names that make sense to them. In a study to determine the likelihood that two people will apply the same name to an object: Personnel Domain % Typists Describe text editing operation 11% System Designers Commands for a message decoder 8% College students First word used to describe common objects like love, motorcycle 12% Expert cook/homemaker Recipe keyword 18% Cognitive Walkthrough Purpose Focus most clearly on problems that users will have when they first use an interface, without training Not a technique for evaluating the system over time (e.g., how quickly a user moves from beginner to intermediate) Most effective if designers can really create a mental picture of the actual environment of use How to do it Prior to doing a walkthrough, you need four things: 1. You need a description of a prototype of the interface. It doesn't have to be complete, but it should be fairly detailed. Things like exactly what words are in a menu can make a big difference. 2. You need a task description (for a representative task). 3. You need a complete, written list of the actions needed to complete the task. 4. You need an idea of who the users will be and what kind of experience they'll bring to the job. Some caveats Don't merge step 3 into the evaluation process. The walkthrough should look at the exact sequence, to identify problems users might encounter when following it. The walkthrough does not test real users on the system. With a walkthrough you can potentially evaluate the interface by imagining the behavior of entire classes of users, not use one unique user. Goal: Create UML diagram in DIA Want to create a simple UML diagram: Representative Task Steps Put in UML mode Add parent class (Student) 1. 2. A. B. C. Select class tool Draw class onto canvas by clicking Change class name Add name as private String 3. A. B. C. D. E. Bring up dialog, click on Attribute tab Click New Enter name Change visibility to Private Click OK Steps, continued Add public method addCourse (String parameter) 4. A. B. C. D. E. F. Click on Operations tab Press New Enter method name Click New parameter Enter parameter name (course) Enter parameter type (String) Steps, continued Add CSMajor and MathMajor as children 5. A. B. C. D. E. Create CSMajor and MathMajor classes, as above Line them up on the canvas Select Generalization tool Drag mouse from parent class to one child Use Zigzagline to connect to second child Step 1: UML mode Screen comes up in database mode I’m thinking: I want to create a UML diagram Action: • I see a lot of symbols that aren’t UML. • I look through the menus, don’t see UML. • Finally notice drop down with Database. I try it. Now I see UML. Recommendation: • Highlight the drop down. It could be moved up, but those tools don’t change. So it makes sense where it is, but it’s mid-screen, hard to notice. • Also, add a Diagram Type option to one of the menus, maybe Select. Step 2: Add parent class (Student) Step 2A: Select class tool Now the UML menu is available. I’m thinking: I want to draw a class Action: • Scan the symbols. Tool tip for first one says class. I select it. Recommend: • Tool tips are effective. Class is first icon, seems reasonable. No issues with this step. Step 2: Add parent class (Student) Step 2B: Draw class onto canvas by clicking Now I’ve selected the class tool I’m thinking: OK, now I want to add Student to my diagram. Do I click or drag? Action: • I click on the canvas. • Class is added, with name Class. Recommend: • This seems clear, no recommendation Step 2: Add parent class (Student) Step 2C: Change class name Now I’ve added the class to my drawing I’m thinking: I want to change the name to Student. Action: • I double-click where it says Class. • Dialog comes up. • First text field is Class name. I enter Student. Press OK. • Class name is changed to Student. Recommend: • This seems clear, no recommendation Step 3: Add name as private String Steps 3A: Bring up dialog, click Attribute tab Now I’ve changed the class name to Student I’m thinking: OK, I want to add my fields. There were a lot of options on that dialog I just used. Action: • I double-click on Student class. • Dialog appears. • Checkboxes don’t seem to apply. I notice Attributes (which I recognize as synonym for fields). Click on Attributes tab. Recommend: • Tabs probably OK for experienced users. Would a novice notice? • Dialog has options I don’t understand (e.g., Attributes visible vs. Suppress Attributes, Wrap options). Visual representation might be nice, if tool is for beginners. Step 3: Add name as private String Steps 3B:Click New Now I’m at the correct dialog I’m thinking: I want to type in the variable info. Action: • I try to type in Name: field, but it’s grayed out. • I consider just typing into the big text box, but that doesn’t seem right. • I notice New, figure that’s what I need. • Click it, I’m able to enter a Name and Press OK. Recommend: • We read right-to-left. I would probably put buttons on left side of text area. Maybe put default text such as “No attributes defined” in the text area. Step 3: Add name as private String Steps 3B:Change visibility to Private Now my attribute is listed, but it has a + I’m thinking: I missed something. Action: • I bring dialog back up • Click on name • I quickly notice Visibility, change to Private Recommend: • I would default to Private (that’s normally recommended except for constants) • I would move Visibility higher in list, after Type or Value Step 4: Add name as private String Steps 3B:Change visibility to Private Now my attribute is listed, but it has a + I’m thinking: I missed something. Action: • I bring dialog back up • Click on name • I quickly notice Visibility, change to Private Recommend: • I would default to Private (that’s normally recommended except for constants) • I would move Visibility higher in list, after Type or Value Step 4: Add public method addCourse Steps 4A – 4E Now my attribute is listed, but it has a + I want to add a method. I know now to look at the tabs. Methods is not there, but Operations is. Screen operation is similar to Attributes, so I immediately press New. I then enter the method Name. I press New under parameters. I enter the Name and Type. Recommend: • I would move buttons to left (as with suggestion for Attributes). Rest seems pretty intuitive. Step 5: Add CSMajor and MathMajor as children Step 5A: Now I have a fully defined parent class I’m thinking: I know how to create classes, first I need to create the two children. Recommend: • No recommendation Step 5: Add CSMajor and MathMajor as children Step 5B: Line them up on the canvas Now I have 3 classes I’m thinking: The canvas is like most drawing programs, I can just click on the objects and move them. Recommend: • No recommendation Step 5: Add CSMajor and MathMajor as children Step 5C: Select Generalization tool Now I have 3 classes lined up I’m thinking: I need to find the tool to draw an inheritance relationship. Action: • Notice that the UML toolbar has a tool in the 2nd row that looks like generalization. Tool tip confirms. Recommend: • No recommendation Step 5: Add CSMajor and MathMajor as children Step 5D: Drag mouse from parent class to one child Now I have 3 classes and have selected inheritance tool I’m thinking: This looks like a typical drawing tool. I should draw from the parent to the child. Action: • Use tool to draw as expected. As I’m drawing I notice the connection points on the sides of the classes. Line snaps into place. Recommend: • No recommendation Step 5: Add CSMajor and MathMajor as children Step 5E: Use Zigzagline to connect to second child Now I have 3 classes and one inheritance relationship I’m thinking: There should be an easy way to connect a second child. Action: • I try to click on existing line, but don’t see any way to extend it to the 2nd class. I look at other tools at top of program. I notice the jagged line (tool tip says Zigzagline). Click on that, use to update drawing. * Recommend: • The drawing looks OK, but there doesn’t seem to be any semantic meaning. It would be great to click on triangle, click on 2nd child, have the tool generate the line. * There may be a better way to do this, but I haven’t found it.