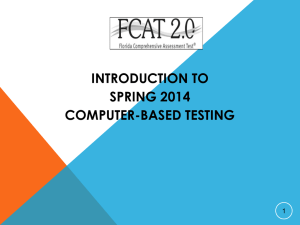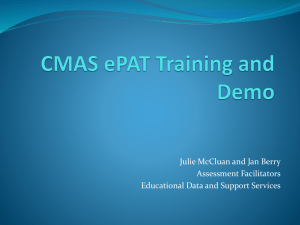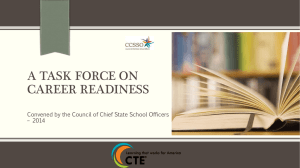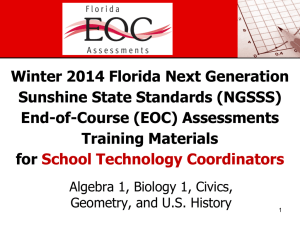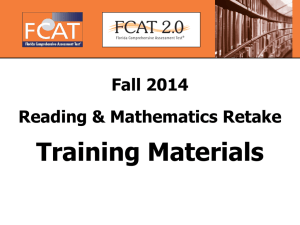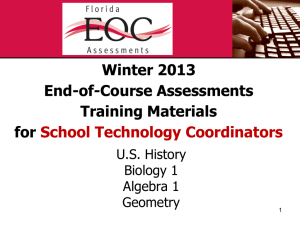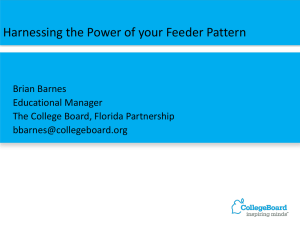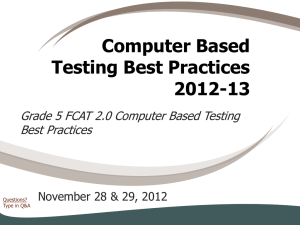Computer-Based Algebra 1 End-of
advertisement
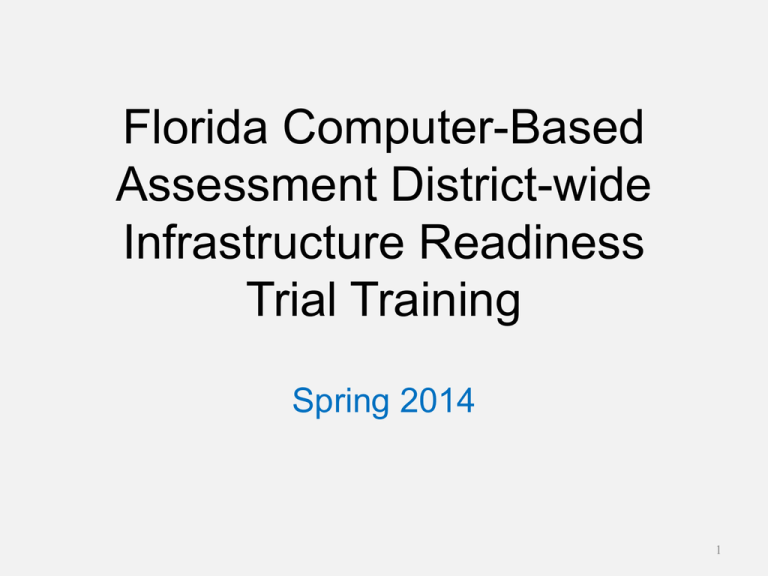
Florida Computer-Based Assessment District-wide Infrastructure Readiness Trial Training Spring 2014 1 Clarification of On-line Test Content • Infrastructure Readiness Trial – Invalid sample of test-like material • ePAT Practice Tests in TestNav and TestHear (accommodated forms) – FCAT 2.0 Reading (Grades 6, 7, 8, 9, 10, and Retake) – FCAT 2.0 Mathematics (Grades 5 and 6) – FCAT Mathematics Retake – Algebra I End-of-Course (EOC) – Biology I EOC – Civics EOC – Geometry EOC – US History EOC • Full Test Content 2 Infrastructure Readiness Trial vs. ePAT Practice Tests • Please remember that the content in the Infrastructure Test is NOT appropriate for student practice. Infrastructure Trial Test Practice Tests (ePATs) Designed to test school and Designed specifically to introduce students district infrastructure and requires to the testing platform, the e‐tools, and the a specific number of large items types of questions that will be on the computer‐based assessment Available only through school setup and administration in the Training Center in PearsonAccess Available to all students from PearsonAccess Will place an equivalent load on district network infrastructure similar to that of actual computer‐based testing Runs as “stand alone” software – does not place any data traffic load on district network or internet bandwidth 3 Infrastructure Readiness Trial vs. ePAT Practice Tests (contd.) • Please remember that the content in the Infrastructure Test is NOT appropriate for student practice. Infrastructure Trial Test Practice Tests (ePATs) Demonstrates full security of testing platform Does not demonstrate security of testing platform, which makes it more accessible for students to use at home Single trial test developed to be used with all of Florida’s computer‐based assessments A practice test is developed for each content area - FCAT 2.0 Reading (Grades 6, 7, 8, 9, 10, and Retake) - FCAT 2.0 Mathematics (Grades 5 and 6) - FCAT Mathematics Retake - Algebra 1, Biology 1, Civics, Geometry, and US History EOCs 4 Infrastructure Readiness Trial: Schedule of Activities Dates School Assessment Coordinator/ Technology Coordinator March 10-14 • Download and read the Infrastructure Readiness Guide. • Create your passwords for each Pearson site. March 17-18 • Create the same testing environment that will be used for Spring testing (e.g., testing rooms, number of computers, appropriate switches and hubs, power supplies). • Download and install Proctor Caching Software and TestNav 6.9 and/or latest TestHear software (if it has not already been installed). • Prepare test sessions in the PearsonAcess Training Center and print Student Authorization Tickets and Seal Codes, as applicable •Use the tools (e.g., TestNav System Check) provided by Pearson to determine network user capacity and bandwidth requirements. • Run Proctor Caching and cache content for Trial. • Simulate the appropriate number of student logins based on the total number of computers intended to use concurrently for testing in the spring. • Start test session, monitor progress, and stop test session. March 19 April 2 • Collect feedback from volunteers and submit summary to district. • Complete one comment form online per school. 5 School Assessment Coordinator School Technology Coordinator Summary of Responsibilities Create sample students Select proctor cache computer(s) and download and install proctor caching software Create sample test session Download and install TestNav 6.9 on all student workstations and/or TestHear on selected computers, and configure TestNav 6.9 and/or TestHear to use proctor caching Print Student Authorization Tickets and Seal Codes, as applicable Conduct the System Check Tool Cache test content (test sessions) Start proctor cache software and configure browser setting for caching test content Coordinate the Infrastructure Trial –Start test session –Use appropriate script –Monitor session –Stop session Assist with technical issues during the Trial Collect feedback from volunteers and complete school comment form at https://www.surveymonkey.com/s/ NRDH2LQ. Purge test content from proctor caching computer after successful completion of trial 6 PearsonAccess “Operational” and PearsonAccess Training Center • PearsonAccess (www.PearsonAccess.com/fl ) • “Operational” Blue Header – A website used for almost all test preparation (e.g., preID, test setup, administration, and reporting tasks). – Verify you are accessing the correct administration every time you log in. • Training Center Brown Header – Access the Training Center Tab on the PearsonAccess home page – Provides an opportunity to practice PearsonAccess tasks and means of managing the Infrastructure Readiness Trial Note: User accounts are required for school assessment coordinators to access both sites. Technology coordinators can work with school assessment coordinators to access sites, as needed. 7 Before the Trial 8 Before Trial: Creating Sample Students • Sample students must be created within the Training Center in order to administer the Infrastructure Readiness Trial. – Not actual students in your school • The number of sample students to be created should be based on the maximum number of computers that will be used concurrently during testing. – Creating at least ten percent more students that you plan to test concurrently to have extra Student Authorization Tickets in the event of any login complications. • Each ticket is valid for one login attempt, unless the student is resumed in PearsonAccess. – Instructions for resuming students are provided on pages 21-23 of the Infrastructure Readiness Guide. 9 Before Trial: Creating Sample Students • 1. Log in to the Training Center. • 2. Go to the home page and click Create Students. • 3. Ensure that you see your school listed under the Organization drop-down menu. 10 Before Trial: Creating Sample Students (contd.) • 4. Next, you must – designate a CLASS NAME (create a new class or select an existing class from the drop-down menu) and USE ALL CAPS – test name (Florida Infrastructure Readiness Trial), and – the number of sample students you would like to create. Up to 99 sample students can be created at a time. • 5. Click Create Students 11 Before Trial: Creating Sample Students (contd.) • 6. A prompt will then appear to continue with creating students. Select Yes – Create Students to continue, or No – Cancel Create to cancel. • 7. A confirmation screen will appear once the sample students have been created. • 8. Repeat the steps above until you have created sample students for the number of computers that will be tested concurrently, plus at least 10% additional students. 12 Before Trial: Creating a Sample Test Session • 1. In the Training Center, Go to the Test Management tab and click on Manage Test Sessions. • 2. Click on New Session. • 3. Enter the Session Name, School, Test to be Administered (“Infrastructure Readiness Trial”), Default Form Group Type (“TestHear Reading Test” or “TestNav”), Scheduled Start Date, Scheduled Start Time, and Location/Room. Entering a date and time for a session is for planning only. A session has to manually be started on the Session Details screen. 13 Before Trial: Creating a Sample Test Session (contd.) • 4. Click View By: Classes to see a list of classes. Click the box next to the name of the class to be added. (View By: Students can also be used and individual students can be selected.) • 5. Click Save to create the session. A confirmation page will be displayed once the session has been created. 14 Before Trial: Printing Student Authorization Tickets Authorization tickets include a Login ID and test code for each individual sample student. This information is necessary in order to log in to the Infrastructure Readiness Trial. • • • 1. In the Training Center, go to the Test Management tab and click Manage Test Sessions. 2. Click the session name to go to the Session Details screen for that test session. 3. To print authorization tickets, click on Authorizations > Student Authorizations and then select the format in which you would like to download tickets. – The authorization tickets can be downloaded in three different formats: Detail View, Grid View, and List View. • a. Detail View only shows one authorization ticket per page. • b. Grid View shows six authorization tickets per page in a three row/two column layout. • c. List View displays three authorization tickets per page separated horizontally. 15 Before Trial: Printing Student Authorization Tickets (contd.) • Once you have selected the file you want, open it and print the authorization tickets. Note: It is strongly recommended that you select one format and use it consistently at your school. 16 Before Trial: Printing Seal Codes (TestNav Only) • 1. In the Training Center, go to the Test Management tab and click Manage Test Sessions. • 2. Click the session name to go to the Session Details screen for that test session. • 3. To print seal codes, click on Authorizations > Seal Codes. • 4. Open and print the seal code. 17 Before Trial: Configuring Browser Setting for Caching Test Content (Technology Coordinator) • Once the Infrastructure Readiness Trial test session has been created, content can be cached. • Notify your technology coordinator to Configure the Browser Setting for Caching Test Content and cache the content (see instructions in Technology Coordinator Guide posted at www.PearsonAccess.com/fl under Support tab. Disregard any references to completing tasks in PearsonAccess; the Infrastructure Readiness Trial is managed via the Training Center. 18 Before Trial: Configuring Browser Setting for Caching Test Content (Technology Coordinator) • 1. The Proctor Caching Software must be enabled and running. • 2. The Web browser must be configured (see Technology Coordinator Guide). • 3. Java version 1.4.2_, 1.5.0_x, or 1.6.0_x must be installed. (A caching applet requires a Sun-compatibleJava Plug-in to run. To determine your Java version, visit http://javatester.org and click “Test the version of Java your browser is using.” Once clicked, your Java version will appear in a pink box. Go to http://java.sun.com to download a newer version, if necessary.) • 4. Pop-ups must be enabled for etest.pearson.com. • 5. The site https://www8.etest.pearson.com should be added to the list of Trusted Sites in your browser. 19 Before Trial: Configuring Browser Setting for Caching Test Content-Windows (contd.) Important Note: • The test content cannot be cached from the Proctor Caching computer; instead use any other computer on the same network as the caching computer. • In order to cache a test, change the proxy settings within the browser using the applicable set of instructions based on the browser you are using. The proxy settings only have to be changed on the computer being used to cache test content. The browser settings do not need to be adjusted on the student workstations. Take note of proxy setting in your browser; after caching, you will need to change your setting back to resume access to internet sites. • The Infrastructure Readiness Trial is now ready to be cached. 20 Before Trial: Caching Test Content • Log in to the Training Center and navigate to Test Management > Manage Test Sessions. Select a session to cache and click on the Session Name to go to the Session Details screen. Then click the Proctor Caching button. • Then, a page will be displayed with instruction, click Next. 21 Before Trial: Caching Test Content (contd.) • A page will be displayed with the contents to be cached. Click Next. • A page will then be displayed showing the progress of the caching process. 22 Before Trial: Caching Test Content (contd.) • • • After all test items have been retrieved, the status page on the workstation used to cache test content will present a confirmation message. At this point, the Proctor Caching computer is ready for the Infrastructure Trial. Click Return to Session Details to return to the Session Details screen. Note: The main reason a test may not be cached properly is if Pearson’s sites have not been allowed through a district’s or school’s content filter or firewall. Refer to the Additional Configuration Requirements section of the Technology Coordinator Guide pages 33–37 for instructions on allowing Pearson’s sites 23 through content filters and firewalls. Before Trial: Starting the Test Session The session must be started before sample students are able to log in to the Infrastructure Readiness Trial. • • • • • 1.In the Training Center, go to the Test Management tab and click Manage Test Sessions. 2. Click the session name to go to the Session Details screen for the test session. 3. Click Start in the top left corner of the Session Details screen. 4. A confirmation screen will appear. Select Yes – Start Session to start the session or No – Cancel if you don’t want to start the session yet. 5. A confirmation page will be displayed once the session has been started successfully. 24 During the Trial 25 Conducting the Infrastructure Readiness Trial • Volunteers log in to complete the Trial test. – Volunteers will simulate the testing process. – Students or adult volunteers can be used - not necessary that computer-based testing students are used. – Trial is NOT appropriate for student practice. – One volunteer can log in on multiple computers (5-8 tickets per volunteer is recommended) because volunteers supply a random answer every 10 seconds. • Once Student Authorization Tickets have been designated for each volunteer and seal codes have been posted (for TestNav Infrastructure Trials), call the volunteers into the room. – Ensure that volunteers sign into TestNav or TestHear according to which software you are using for the Trial. • They will need to be in the correct session and assigned the correct Form Group Type to be able to successfully sign into the software (see pages 13-14 in the Infrastructure Readiness Guide). – Once the Infrastructure Readiness Trial has started, a volunteer must log into each computer to be used for testing. – Each volunteer should be provided a pen or pencil to log issues on back of the Student Authorization Tickets. • • Use the script provided in the Infrastructure Readiness Guide pages18-20. Estimated time for Trial is approximately 30 minutes. 26 Launching TestNav 6.9 • TestNav 6.9 is launched by double-clicking the TestNav 6.9 icon on the desktop. • Enter the URL for the Infrastructure Readiness Trial in the Address line. This URL can be found on the Student Authorization Tickets. (Note: The URL is case sensitive.) • Click Go and TestNav will present a login page. 27 Logging in to the Infrastructure Readiness Trial via TestNav • Enter the Login ID and Test Code and click Login. • TestNav will load the test items and the welcome screen will appear. 28 Launching TestHear • TestHear is launched by double-clicking the TestHear icon on the desktop. • Enter the URL printed on the Student Authorization Tickets and click GO to proceed to the student login screen. 29 Logging in to the Infrastructure Readiness Trial via TestHear • Enter the Login ID and Test Code and click Login. • TestHear will load the test items and the welcome screen will appear. 30 During the Trial: Monitoring Test Session • Once a session has been started, there are a number of actions that may need to be carried out in order to complete the Infrastructure Readiness Trial. • These actions may include: – resuming sample students, – resuming sample students with saved responses, and – marking tests in completed status. 31 During the Trial: Monitoring Test Session (contd.) Status Description Ready The student has not logged into the session yet, but is ready to be logged in. Active The student is currently in the session. Exited The student has exited the session, but has not submitted their responses yet. Completed The student has completed the test and has successfully submitted their responses. Marked Complete The student’s responses have been submitted manually. Resumed The student is ready to log back into the session. ResumedUpload The student is ready to log back into the session with saved responses. 32 During the Trial: Resuming a Student • 1. To resume a sample student, go to the session page and check the box next to the Student Name that needs to be resumed. Then click Resume Test. 33 During the Trial: Resuming a Student (contd.) • 2. After Resume is clicked, a confirmation page will display. Select Yes – Resume Tests to start the session or No – Cancel if you don’t want to resume the student yet. • 3. Another confirmation page will be displayed once the student has been successfully resumed. • 4. Go back to the session page and the student’s status will now show “Resumed” and the sample student will now be able to log back in to the session. • 5. If a student logs back into the test, but none of their responses appear, the student will need to exit the test again. • In order for the responses to be populated again, the student will need to be marked in “Resumed-Upload” status. – To mark the student in “Resumed- Upload” status, the student will need to be resumed twice. 34 During the Trial: Common Error Codes / Solutions Error Code Description Solution 20004 The login information you have provided is incorrect. Please try again! Verify the student login information has been entered correctly and log in again. 20043 The test you are attempting to access with this login information is already in progress. If you are attempting to restart this test, please notify your Test Monitor to authorize your login to resume the test. Make sure the student is either in Ready, Resumed, or Resumed-Upload status and log in again. 20007 Your test session has not been started. Please notify your Test Monitor! Go to the session page and click Start in the top left corner. Students may now log in. 35 Exiting the Infrastructure Readiness Trial • Once all test items have been viewed and tools have been tested in the Infrastructure Readiness Trial, the test can be submitted. • Submit the test by clicking click Submit, “Yes, submit my test” and Yes once more. • Responses will now be submitted and the student status will show as “Completed” on the Session Details screen. 36 After the Trial 37 After the Trial: Stopping the Test Session • • • 1. Before a session can be stopped, students must be either in “Completed” or “Marked Complete” status. To stop the session, select Stop in the top left corner of the session page. – a. To mark a student’s test complete, the student must be in “Exited” status. – b. Go to the session page and check box beside the student to be marked complete. – c. Click Mark Test Complete. – d. A confirmation page will be displayed and the student’s status will now show “Marked Complete”. 2. After Stop is clicked, a confirmation page will display. Select Yes – Stop Session to stop the session or No – Cancel if you don’t want to stop the session. 3. Another confirmation page will be displayed once the session has been stopped successfully. 38 After the Trial: Purging Test Content (Technology Coordinator) • Notify your technology coordinator to purge test content • To purge test content (Windows): – 1. Go to Start > Programs > Proctor Caching > Purge Cache. – 2. Click Delete to confirm that you would like to purge the contents of the cache. 39 After the Trial: Infrastructure Readiness Trial Survey • To assist Pearson and the FLDOE to identify areas of need and to direct resources and support • One representative (School Assessment Coordinator or Technology Coordinator) from each school: – Review all notes on Student Authorization Tickets to provide school-level response – Provide feedback to District Staff by completing a comment form online available at https://www.surveymonkey.com/s/NRDH2LQ by April 2, 2014. 40 Support Calls Information needed to diagnose technical issues TestNav 6.9 / TestHear Pearson Access • • • • • • Are you using PC or Mac? What is your user role? What screen are you on? What task were you trying to complete? What was the error message? If there was no error message, what were you trying to complete? If you were working from the manual, what page were you on? Proctor Caching • Is the student using a PC or a Mac? • Are you using a PC or Mac? • What is the session name? • • What task was the student trying to complete? Were you setting up Proctor Caching on a workstation or a server? • Did an error code or message appear? • Have you installed the Proctor Caching software? • • Can you provide a log file? • What is the IP address of the proctor caching computer? Did you start the Proctor Caching software prior to attempting to Proctor Cache? • Do you use a proxy server, if so, what is the IP address? • • Have the TestNav / TestHear URLs been allowed through your firewall/Content filter? Have the TestNav 6.9 URLs been allowed through your Firewall/Content filter? 41 Support Information • Support resources for the Infrastructure Readiness Trial can be located on the PearsonAccess Florida page under Support > Additional Resources. • These resources include downloads for: – Infrastructure Readiness Guide (required) – Technology Coordinator Guide (required) – CBT Test Administrator Quick Reference Guide (Optional) 42 District Contact Information Student Assessment and Educational Testing Maria C. Bruguera, Director I Email: mbruguera@dadeschools.net or Mara Ugando, Staff Specialist Email: mugando@dadeschools.net 305-995-7520 Infrastructure and System Support Mr. Roly Avila, Supervisor Email: Ravila@dadeschools.net 305-995-3334 43