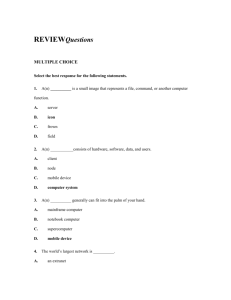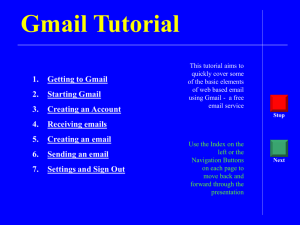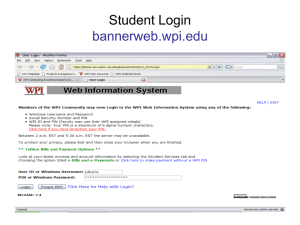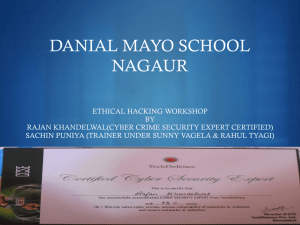Jing Cast for Creation of a Gmail Account
advertisement

Jing Cast for Creation of a Professional Gmail Account By Matt Chonka EDTC6432: Essentials of Computer Authoring Analyze Learners • New students in High School need to have a professional email to use for their school work and post High School careers. • Most students have emails that are personal in nature and will need to create an email that is useful for applications, resumes, etc. State Objectives • Students will create a professional Gmail account on Google. Select Methods, Media & Materials • Students will follow through a short tutorial of creating a Gmail account using a PowerPoint presentation. • Students will then break into groups and use their notes and hyperlinked Jing cast to create a new account. Utilize Media and Materials • Students will use computers and web browser software to create a Gmail account on Google following along with the created Jing cast. • Experienced students will coach inexperienced students in the process. Require Learner Participation • After creating a new Gmail account students will send an email to the teacher using the new account. Evaluate and Revise • Teacher will have email open and projected to show new emails as they are delivered. • Students will peer review if emails are sent with a professional name. • Students without a professional email will recreate a professional email account. Step 1 How to get to Google to set up your account • Use web browser of your choice • Go to www.google.com • Click on Gmail at top of page Step 2 Create a new account • Click on create a new account in lower right hand section of page Step 3 Name and Login • Fill in name and a desired login name – Login name should be professional and have your last name and initial in the name • Be sure to check for availability by clicking on the appropriate button – If the name is already in use try something new Step 4 Create a password that you can remember • Include punctuation marks and/or numbers. • Mix capital and lowercase letters. • Include similar looking substitutions, such as the number zero for the letter 'O' or '$' for the letter 'S'. • Create a unique acronym. • Include phonetic replacements, such as 'Luv 2 Laf' for 'Love to Laugh'. Things to avoid when making a password • Don't use a password that is listed as an example of how to pick a good password. • Don't use a password that contains personal information (name, birth date, etc.) • Don't use words or acronyms that can be found in a dictionary. • Don't use keyboard patterns (asdf) or sequential numbers (1234). • Don't make your password all numbers, uppercase letters or lowercase letters. • Don't use repeating characters (aa11). Step 5 Options and Password • After choosing a password you can choose to activate web history • You can also set Google as your homepage or click to deselect • Next choose a security question in case you forget your password. You can even write your own question and answer if you choose. Step 6 Secondary email account • Enter a secondary email account name • If you forget your password information can be sent to your secondary email address, if you've provided one . • Sending password recovery information to your secondary email address is safer. This allows you to reset your password without displaying your security question. • Google will also use your secondary email address to communicate with you in the following instances: – You cannot log in to Gmail – You are about to run out of storage space – Notification of unusual activity within your account Step 7 Verification • Enter in your location (US is the default) and birth date • Then type in the word verification – Sometimes this is hard to read Step 8 Terms of Service • Finally read the terms of service and click the I accept button. • Congratulations you have just created a new Gmail account. Jing Cast of Tutorial • Click here for the tutorial