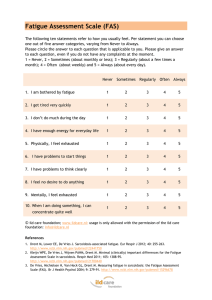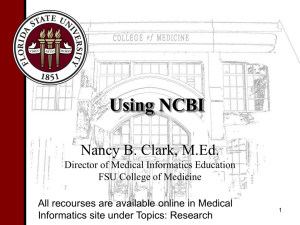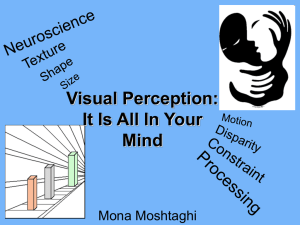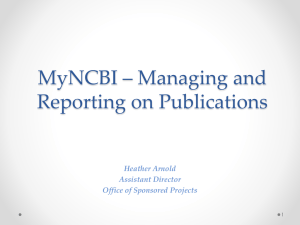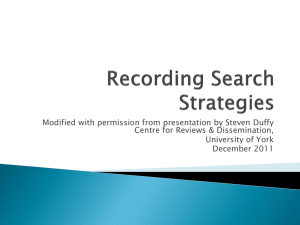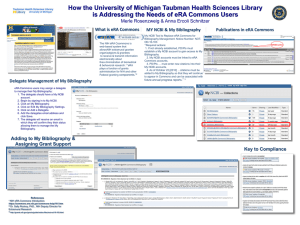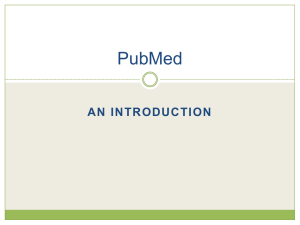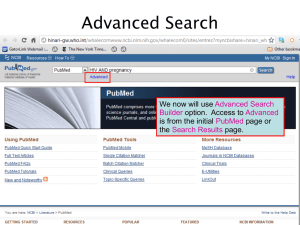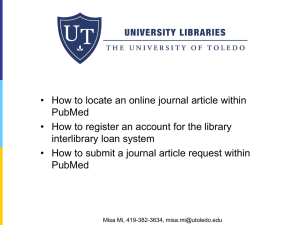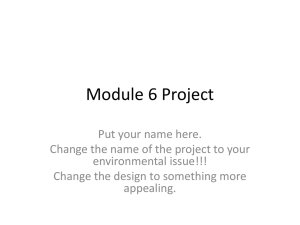regular PubMed
advertisement
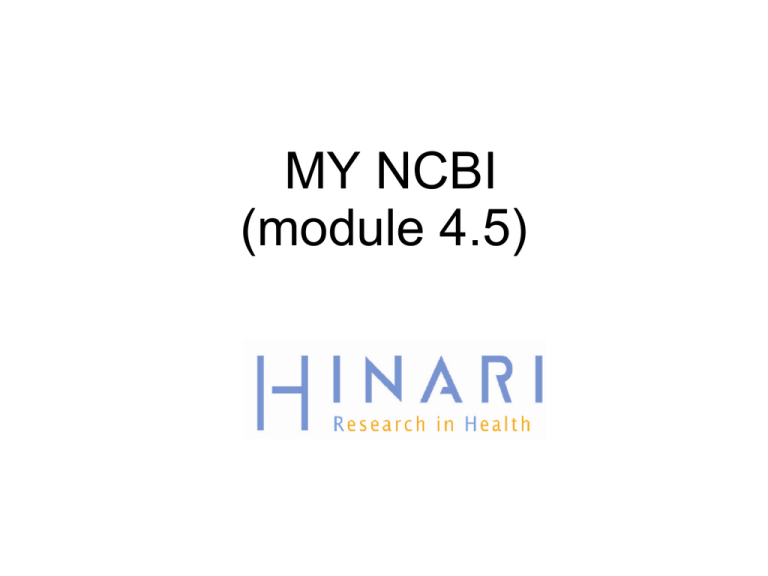
MY NCBI (module 4.5) MODULE 4.5 PubMed/How to Use MY NCBI Instructions - This part of the: course is a PowerPoint demonstration intended to introduce you to MY NCBI module is off-line and is intended as an information resource for reference use. Table of Contents How to register and sign into MY NCBI Setting up filters in MY NCBI Saving searches for your MY NCBI account Receiving email alerts for the searches Collections and My Bibliography To register , add filters and use the MY NCBI options , you must directly access PubMed using the following address: www.ncbi.nlm.nih.gov/pubmed/ From the PubMed display , you will see the MY NCBI/Sign in box. Click on this MY NCBI box to Register. You will be directed to the MY NCBI Sign In page. To register for MY NCBI, click on the Register for an account link. If you are already registered, you can click on Sign in to NCBI. Note that you can link your Sign to your Google (gmail) account. You now have to fill in a short Registration page. Select a Username and a Password plus enter your E-mail address.. You also will need to set up a Security Question in case you forget your password. For the 5 character image, enter this literally including capitals. When the form is complete, click on Create account. Reminder: Make sure you save your Username and Password. After clicking on Create account, you will receive this message. Go to your email account to confirm your email address. Open a similar confirmation email from My NCBI. Click on the blue hypertext link to activate the new account. To access My NCBI, you will need to Sign In with your Username and Password. Note: This is the process once you have registered and want to return to your My NCBI account. To Sign in directly to NCBI, enter your NCBI Username and Password in the boxes and click on Sign in. After signing in to My NCBI, the PubMed Search page will display your name and also give you a Sign Out option. To go to the MY NCBI page, click MY NCBI logo. This is the MY NCBI page and includes many options that we will discuss – 1st Filters. Filters allow My NCBI users to identify sets of articles within search results. Open the Filters section by clicking on the Manage Filters. Make sure you keep the Filters for PubMed option. In the Browse/Search for PubMed Filters, we have clicked on Popular. The most common filters are listed on this page and you can choose more than 1. When you choose a filter, the My NCBI page will refresh and apply the filter. By checking the box, choose the Free Full Text Filter. You may choose other filters that are of use to you. Note that the filter(s) you have chosen are listed in the Your PubMed filter list. To add another important filter, click on the LinkOut category. After accessing the LinkOut category, enter HINARI in the search box and click on the Search button. Once the HINARI LinkOut option appears, check the Filter box to add this 2nd filter. Note: LinkOut is the PubMed program that adds the HINARI icons in the Abstract format and allows access to the full-text documents. Both filters you have chosen are listed in the Your PubMed filter list. You can delete any filter by clicking on the check in the Active column. Return to the 1st MY NCBI page by clicking on either MY NCBI that is next to your name or the MY NCBI logo. Using the Search NCBI databases box, complete a search for HIV AND pregnancy - by entering the term in the search box and clicking on Search button. In PubMed, these are the results for the search for HIV AND pregnancy. Click on the Save search hyperlink that is available when you are signed into your MY NCBI account. Note: these two LinkOut filters are similar to the HINARI and Free Full Text tabs that appear when a HINARI/PubMed search is completed. If logged into your MY NCBI account, they will display in any regular PubMed/MY NCBI searches you complete but you must be in HINARI/ PubMed to have full-text article access. My NCBI gives you the option to save or cancel the specific search. In this case, save the search. By saving this search, you can receive emails that list new citations for Free Full Text and HINARI articles on this subject. The green check box notes the Save Search successful outcome. Next, click on the Yes, please button and Save – to display the following screen. My NCBI has confirmed that this search was saved. You now have the option to receive email updates or not receive updates (about the new articles published on this search topic). In this case, the email updates options chosen are: ‘Yes, please…Monthly’ on the first Monday in the Abstract format (vs. text or MEDLINE) and receive 50 items. Select the options you want and click on the Save button. The green check box notes the Your Search was saved. Return to your MY NCBI account by clicking on the Edit your search settings. When you return to the My NCBI page, you can see a list of the saved searches in the Saved Searches box - in this case ‘HIV AND pregnancy’ and ‘malaria AND bednets’. You can re-run a search by clicking on the title of the search. You also delete the search by clicking on Managed Saved Searches. Note: the email that you receive from MY NCBI will have citations to recently published articles. To get the full-text article, you will need to return to HINARI and locate the specific journal issue. Notes • We have used regular PubMed to register and add the filters to your MY NCBI account. • When want to make changes to your MY NCBI profile or add/save more searches, you must go to regular PubMed and open your MY NCBI account. (http://www.ncbi.nlm.nih.gov/pubmed/) • If you go to HINARI/PubMed and try to open your MY NCBI account, you will get the message on the next slide. Notes continued • The ‘saved searches’ email messages that you receive will have the citations and abstracts but not the links to the full-text articles. • You will have to login to HINARI, return to the HINARI Journal collection A-Z list, locate the specific journal, issue and article and then view or download the full-text. • While your email is open, you can open a 2nd tab in your web browser or a 2nd web browser and toggle (go back and forth) from the email message with the citation to HINARI. • You also can save the citations from the email message as a .txt or .doc and then open the file. We will discuss a MY NCBI option called Collections. While MY NCBI is active, we have completed a PubMed search for diabetes AND developing countries. This search has resulted in 1955 citations. In the Send to drop down menu, we have activated Collections and will click on Add to Collections and added the first 1000 items. You can check the citations boxes to select specific articles to save. Note: in the Display Settings menu, you may change the Summary display to any that you prefer. In the MY NCBI Collections page, 1000 items from PubMed have been transferred; you can limit the # by checking the boxes. We have clicked on the Create new collection button and, in the Enter a name for your collection box, written diabetes/dev countries. To save this collection, click on the Save button. Note: you will need complete the search in regular PubMed, not HINARI/PubMed since your MY NCBI account must be opened. This slide confirms that Your collection was saved. Click on the Edit your collection link. On the Collections page, the citations are listed. You have the following options: Edit settings, save as a text file plus delete or view the citations. We have clicked on the MY NCBI icon. In the Collections section, note the new diabetes/dev countries entry and that you can edit it. Notes • We have used regular PubMed to add Collections to your MY NCBI account. • On a search results page, you will note the Free full text and HINARI filters in the top, right corner. • Your MY NCBI account has added them to the search. Since you are in regular PubMed and NOT HINARI/PubMed, the icons in the HINARI filters listing will not give you access to the fulltext articles. • You must be in HINARI/PubMed to get the access to the full-text articles of go to the HINARI Journals Content A-Z list. We will discuss one final MY NCBI option called My Bibliography that allows you to save your publications or other citations to your account. While MY NCBI is active, we have completed a PubMed search for an author (in this case, one of the trainers). This search has resulted in 4 citations. We have checked the boxes in the 3 appropriate citations from this search. In the Send to drop down menu, we have activated My Bibliography and will click on Add to My Bibliography. In the MY Bibliography, 3 items from PubMed have been transferred. Click on the Save button. Note that you also can save items to Other citations. This slide confirms that New Items were added to your bibliography. Click on the Edit your biblipgraphy link. On the My Bibliography page, the saved citations are listed. From this page, you have the following options: Move, delete, view the citations plus Sort by Date, group or citation type. Click on MY NCBI icon. On the My NCBI page, the My Bibliography box contains 3 items. Also note that 1000 citations for diabetes/dev countries are listed in the Collections box. . This is the end of Module 4 Part 5. There is a workbook to accompany this part of the module. Updated 2013 12.