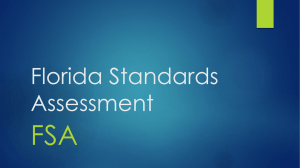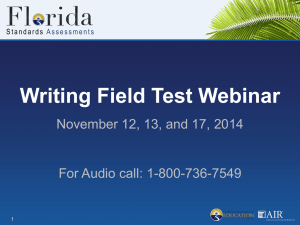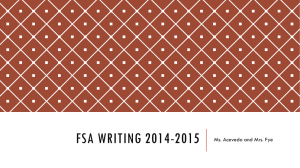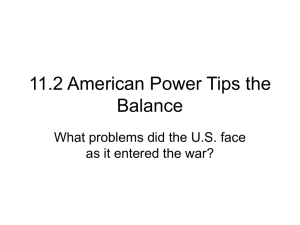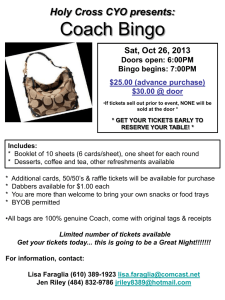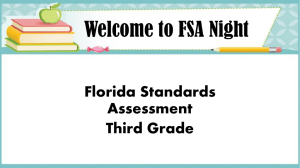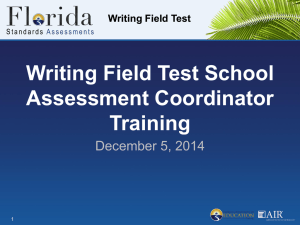Managing the Test Information Distribution Engine (TIDE)
advertisement

Test Setup & Managing the Test Information Distribution Engine (TIDE) FSA Live Training February 19, 20 & 23 1 The four keys to success: 1. Account(s) setup 2. Verify, Organize and Match your students to TIDE. 3. Export documentation 4. Print out tickets (if CBT) and missing labels (if PBT) 2 Access TIDE and Set up Account Users • Go to the portal www.FSAssessments.org • Select the appropriate role • Click the “TIDE” icon 3 First Time Users Initial SAC accounts will be created by SAR. Instructions for creating and managing user accounts are in the TIDE User Guide. Newly added users will receive an automated email that contains the following: • Their assigned user role(s) • The applications to which they have access • A secure, temporary, one-time link to activate the account Common account issues and resolutions: Email address is incorrect- Contact Student Assessment and Research Email address is correct but no email was received- Contact FSA Helpdesk Forgot password- Complete the “forgot your password” prompt from the login screen or call Forgot password prompt doesn’t work- Call the FSA helpdesk 4 Logging In 5 • When prompted, the user should enter his or her username (email) and password. • After a user has logged in, he or she may be prompted to choose an administration, depending on role. TIDE Home Screen 6 Manage Users Tab • The Manage Users tab may be used to: Search for existing user records Export a list of existing user records View and/or edit existing user records Delete an existing user record Add new user (individual user) 7 Upload of Instructional Staff to TIDE School Assessment Coordinators (SACs) have been set up as CBT coordinators Lists of instructional staff for upload into TIDE have been posted to the DWH reports folder. Charter schools will have to download the template and create their own lists. SACs need to revise lists to who will administer CBT tests and upload to TIDE. 8 Upload Users Select the Choose File Button and Select the FSA User list from where you have it saved on your computer. 9 Manage Users: Add User • To add an individual user, select the Add User tab. • Select the role that will be assigned to the user, fill in the required fields, and click Add User. 10 Manage Users: View/Edit Users • To view or edit users, select the sub-tab View/Edit Users. • Use the search feature to find the user(s) you wish to view or edit. • Select a role and school from the drop-down menus, and fill in additional information to help narrow results. • Click the Search button after all search criteria have been selected/entered. 11 Manage Users: View/Edit Users • To view or edit a user’s record, click the View button next to the user’s name. • Authorized users may edit the user’s first name, last name, and phone number. • Click Save to save changes or Go Back To Search Results to return to results without making changes. 12 Manage Users: Delete a User • To delete a user, click the check box next to the user’s record and click the Delete button. • A confirmation screen will appear. 13 Verify, Organize and Match your Students to TIDE Your students need to be verified and matched to what is in TIDE: Any student not in TIDE (PBT or CBT) will not receive a score until late reporting closes. Additionally, matching TIDE to your student population will provide you the following advantages: The ability to sort, filter and view student information The ability to export student lists for use in creating test documentation The ability to print test tickets and labels for all students. 14 Student Information Tab • The Student Information tab may be used to: Add new student (individual student) Search for students and view information Export a list of students Print test tickets for online testing Print On-Demand PreID Labels 15 Step 2 Verifying Your School’s Student Information • To view the students who have been uploaded via preid, select the Grade Level you wish to view and click the Search Button • This will show your students in that grade level • Note: Specify Student info If you wish to view specific students 16 #1 #2 Use Sort to Organize Groups of Student • To Sort students click the variable you wish to sort by in the blue title bar • Student Name or Class Code may be helpful sort fields • Once clicked an arrow will indicate whether you are sorting ascending or descending • Class codes are teacher numbers represented by a 3 digit code 17 Use Filter to Organize Groups of Student • To Filter your students click on the Add Additional Search Criteria link • You will be prompted to input a search field to filter by and a value. • Once you click the Add Criteria Button and click the Search button, only those students meeting that criteria will be displayed 18 #1 #2 #3 Student Information: Export a List of Students • Follow the steps on the previous slides to load and sort each grade level of students. • To export the list of students, click Export and select the desired export format (Excel or CSV). • You could either Export by class (after filtering) or Export an entire grade level. 19 Using Your Export to Organize • Exported lists should be reviewed against school rosters to identify missing, withdrawn or misrepresented students. • Exports could be used to populate administration records • Exports could be used in the Filemaker-Pro Database • Exports could be used to provide login/ticket information for computer based tests • Make sure exports do not provide personal information where not required • For example, if used for login information X out all but the last four digits of the SID 20 Make it Match!: Add Student Once you have checked TIDE information you would need to add any missing students To add a single student record, select the sub-tab Add Student. • Select the correct district and school and fill in other required information. • Save the entry. 21 Make it Match!: Delete Student 22 Once you have checked TIDE information and have identified students that are not in your school anymore, or are exempt from state testing, you may delete them To delete student (s), select the check box to the left of their information. The Delete selected button will become active. Then click on the Delete Selected button. You will be asked to confirm that. Click OK to delete. #1 Student Information: View a Student Record • To view a student’s record, click the View button for that record. 23 View Student: Student Information • The top of the View Student Details box contains the demographic information for the selected student. • CBT Coordinators will also be able to edit all student information except for the student’s SID on this screen. • Student Information can be updated before or after testing. 24 Print tickets (if CBT) and missing labels (if PBT) and exported class lists Once you have verified, organized and matched your students in TIDE, you would want to get materials ready for test day CBT students get Test Tickets PBT students without labels need them printed and placed on books Exported class lists can be used to group test books and test tickets to be given to Test Administrators on test day. 25 Student Information: Printing Test Tickets for Online Testing • Students taking an online test will be required to have a test ticket. • From the student search results page, select all students or a subgroup of students, and click Print Test Tickets. • The tickets containing the students’ username and other demographic information will be made available for printing. Note: To print Test Tickets by class code, use the additional search criteria when searching for students on the View/Edit Student tab. 26 Student Information: Printing PreID Labels for Paper-based Testing • PreID labels are included in the test materials shipments. • In the case that a student’s information on the PreID label is incorrect, or a student has changed school/district, labels can be printed on-demand in TIDE after the student’s information is updated in TIDE. To Print PreID Labels, • Click the checkbox next to the student(s) and click Print PreID Labels. • A file will open with the new PreID Labels. • Print on the additional blank labels provided in the paperbased materials shipment. 27 Organizing Your CBT Test Rooms • To prepare CBT test materials the following steps must be taken: • Create test rosters (required admin information) for those students who will be testing at any given time or place. You may use your own program to do this if you wish. Rosters can be created using class lists or other school based information. Exporting this information from the student information screen (upper left hand corner of student information screen) may assist you in creating rosters. • Print out Test Tickets. You may either print a whole grade level of students, or filter by the class information on the view/edit students tab. Use the “Additional Search Criteria” dropdown to gain access to filtering options. • Sort and Divide Test Tickets according to test rosters. This means you will create a stack of tickets for each teacher administering the FSA. • Provide the Tickets and Roster to each teacher. These then should be provided to students on test day 28 Provide Test Materials to Test Administrators • Create a stack of materials for each Test Administrator. • Materials provided from TIDE should include: • Administration record/security checklist if using export in TIDE. • Test Tickets for CBT testers • Test and Answer books with labels placed on them • Any other materials as directed by the Test Administration Manual 29 Remember: • For FSA CBT tests, you are not setting up sessions like you did in Pearson • CBT Sessions are set up by teachers on test day using the login ids. • Students should be organized ahead of time by lists you create and the tickets you put with them. • Therefore, creating lists and putting their corresponding tickets with them should be your priority. 30 Use Resources to show Test Administrators on how to create a Test Session and Session ID • Training in the use of the Test Administrator Interface, has been posted to the BECON network • TA Certification Course: http://www.fsassessments.org/ta-certification-course • TA’s will log in to the TA interface. Choose a test type, click the Start Session button and provide the Session ID to students 31 Warn Test Administrators to not approve test sessions early • All Test Administrators will need to approve students to access the test once they log in via the Student Test Interface. • Test Administrators should be very careful to only approve students that are logging in at the beginning of a session or need back in because of a break. • Accidentally approving a student who has completed session 1, will provide them with access to the 2nd session 32 Online Reporting System 33 Test Management Center Used to manage online testing through: • Participation Reports • Test Completion Rates 34 Participation Report Follow steps to create a Participation Report. 35 Using Participation Report Common examples of Participation Report cases: • Which students have not yet tested? • Which students have started but not yet completed their test? • Which students have paused tests? • Did every student in a test session complete their test? 36 Participation Report Results Example of a Participation Report. These reports can be used to keep track of Test Participation. 37 Test Completion Rates The Test Completion Rates screen offers a high-level view of how many students have started and completed tests. 38 Terms • FSA Portal: Resources and information for district and school personnel are located in the FSA Portal, which is accessed at www.FSAssessments.org. The portal is organized by user roles and also includes links to the Test Delivery System (TDS), Test Information Distribution Engine (TIDE), and Online Reporting System (ORS). • 39 Test Information Distribution Engine (TIDE): TIDE is the enrollment and user management system for the FSA assessments. Student enrollment and test eligibility information is managed via TIDE. All school and district personnel who will administer FSA assessments must have user accounts in TIDE. Terms (cont.) 40 • Test Delivery System (TDS): All computer-based FSA assessments are administered via TDS, which includes the Test Administrator Interface as well as the Student Interface. • Secure Browser: The secure browser allows students to access the computer-based FSA assessments. This software must be installed on all computers or devices that will be used for student testing. A link to download the secure browser is located in the FSA Portal. • Online Reporting System (ORS): ORS allows school and district personnel to track the progress of student computer-based testing and access student results. ORS is accessed via the FSA Portal using the same username and password used to access other AIR systems. • Student Interface: Students use the Student Interface to log into and take computer-based FSA tests. • Test Administrator Interface: Test administrators use the Test Administrator Interface to create and monitor test sessions for all computer-based FSA assessments. Terms (cont.) 41 • Session ID: Session IDs are unique codes generated by the Test Administrator Interface. In addition to their Username and First Name, students use the Session ID to log into computer-based FSA assessments. Test Administrators must record the Session ID as part of their required administration information. • Test Tickets: Test Tickets contain login information for students. Each student must have a test ticket to log into computer-based FSA assessments. Test tickets are generated in TIDE and contain the following fields: Username, Last Name, First Name (password), Grade, Date of Birth, Student ID Number, District and School. FSA Contact Information 42 FSA Portal: www.FSAssessments.org Email: fsahelpdesk@air.org Toll-Free Phone: 1-866-815-7246 Hours: 7:30 a.m.–8:00 p.m. (ET) Monday–Friday (except holidays) Other Important Contacts and Resources 43 District I and T: 754-321-0411 Pearson Toll-Free Phone: 1-877-847-3043 Contact Information Student Assessment and Research Karl Yeats, Testing Specialist Email: karl.yeats@browardschools.com or Adrienne Reynolds, Testing Specialist Email: adrienne.c.reynolds@browardschools.com Phone: 754-321-4250 44