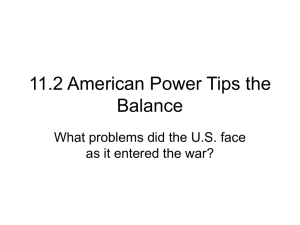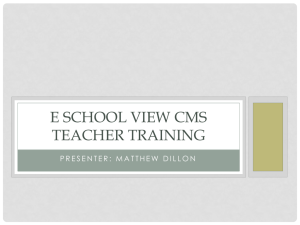Test Information Distribution Engine
advertisement

Writing Field Test Webinar November 12, 13, and 17, 2014 For Audio call: 1-800-736-7549 1 About the FSA Writing Field Test • FSA Writing Field Test will consist of two writing prompts administered over the course of two days. • Online Testing for grades 8–11: • December 1–19, 2014 and • January 5–February 13, 2015 • Paper-based testing for grades 4–7: • February 2–13, 2015 • Paper-based test materials arrive by January 30, 2015. • Paper-based pickup dates: February 11 and February 18, 2015. 2 Objectives 3 • Understand how the Test Delivery System (TDS) is used for online testing • Learn how to use the Test Information Distribution Engine (TIDE) to complete important tasks for both paper-based and online testing • Learn how Test Administrators will administer online tests in the Test Administrator Interface (TA Interface) • See how to check the status of online student testing in the Online Reporting System (ORS) Test Delivery System Overview Online Testing Paper Testing 4 TIDE TA Interface ORS User Management and Student Enrollment Test Administration Participation Reports TIDE Paper Testing User Management, Student Enrollment, Test Materials Test Administration Common Login System • Any FSA system can be accessed from the FSA Portal at www.FSAssessments.org • The same username and password can be used for each of the systems 5 TIDE System Overview • Manage Users • View/Edit Student Information • PreID or Add Students • Print Test Tickets • Print On-Demand PreID Labels • Verify Contact Information • Order/Track Test Materials • Invalidate Tests 6 Accessing TIDE • Go to the portal www.FSAssessments.org • Select the appropriate role • Click the “TIDE” icon 7 Accessing TIDE To access TIDE, you will need: • Username and password • High-speed internet connection • Supported Internet browser • JavaScript; and Disabled pop-up blockers District Assessment Coordinators are responsible for entering other district- and school-level users into TIDE. School Assessment Coordinators (SACs) can add other SAC or Test Administrator (TA) accounts. Once your account is set up, your username and password will be used to access all FSA systems (TIDE, Test Administrator [TA] Interface, Online Reporting System [ORS]). 8 TIDE User Roles • TIDE is organized by user role and access to certain tasks and functions are assigned to specific roles. • A detailed list of roles and their access to tasks are available in the TIDE User Guide. District Assessment Coordinator (DAC) School Administrator School Assessment Coordinator (SAC) Test Administrator (TA) 9 First Time Users Initial DAC accounts will be created by FDOE and AIR. Instructions for creating and managing user accounts are in the TIDE User Guide. Newly added users will receive an automated email that contains the following: • Their assigned user role(s) • The applications to which they have access • A secure, temporary, one-time link to activate the account If a user has not received this email, or if the link has expired, contact the District Assessment Coordinator. 10 Logging In 11 • When prompted, the user should enter his or her username and password. • After a user has logged in, he or she may be prompted to choose an administration, depending on role. TIDE Home Screen 12 Manage Users Tab • The Manage Users tab may be used to: Search for existing user records Export a list of existing user records View and/or edit existing user records Delete an existing user record Add new user (individual user) Upload users (group of users) 13 Manage Users: Add User • To add an individual user, select the Add User tab. • Select the role that will be assigned to the user, fill in the required fields, and click Add User. 14 Manage Users: Upload Users To add a large group of users, select the sub-tab Upload Users. • Download an Excel or CSV template and add new user information. • Upload the Excel or CSV file of new user records. • Preview to confirm the file contents. • Submit the new user information to TIDE. 15 Manage Users: View/Edit Users • To view or edit users, select the sub-tab View/Edit Users. • Use the search feature to find the user(s) you wish to view or edit. • Select a role and school from the drop-down menus, and fill in additional information to help narrow results. • Click the Search button after all search criteria have been selected/entered. 16 Manage Users: View/Edit Users • To view or edit a user’s record, click the View button next to the user’s name. • Authorized users may edit the user’s first name, last name, and phone number. • Click Save to save changes or Go Back To Search Results to return to results without making changes. 17 Manage Users: Export a List of Users • To export the list of users, click the ‘check all’ box at the top of the table or select a subgroup of users by clicking the check box next to each record you want to include in the export. • Click Export and select the desired export format (Excel or CSV). 18 Manage Users: Delete a User • To delete a user, click the check box next to the user’s record and click the Delete button. • A confirmation screen will appear. 19 Student Information Tab • The Student Information tab may be used to: Upload students (group of students) Add new student (individual student) Search for students and view information Export a list of students Print test tickets for online testing Move a student to a different school in the district Print On-Demand PreID Labels 20 Student Information Tab: Upload Students To add a large group of students, select the sub-tab Upload Student File and follow the steps: • Download an Excel or CSV template and add new student information. • Upload the Excel or CSV file of new student records. • Preview the file to confirm contents. • Submit the new student information to TIDE to receive confirmation. 21 Student Information Tab: Add Student To add a single student record, select the sub-tab Add Student. • Select the correct district and school and fill in other required information. • Save the entry. 22 Student Information Tab: View/Edit Students To view or edit student records, select the sub-tab View/Edit Students. • Use the search feature to find student(s) you wish to view or edit. • Select a school and fill in other information to help narrow results. • Click Search. 23 Student Information: View a Student Record • To view a student’s record, click the View button for that record. 24 View Student: Student Information • The top of the View Student Details box contains the demographic information for the selected student. • District and School Assessment Coordinators will also be able to edit all student information except for the student’s SID on this screen. • Student Information can be updated before or after testing. 25 Student Information: Export a List of Students • Search for students. You may sort the results by clicking on the column header. • You may select a subgroup of students for export by clicking the check box next to each record you want to include in the export. • To export the list of students, click Export and select the desired export format (Excel or CSV). 26 Student Information: Moving Students • To re-assign a student’s home school, click the checkbox next to the student and select Move Students. • A screen will appear verifying the students information. Select a new school for the student and click Move Student(s). 27 Student Information: Printing Test Tickets for Online Testing • Students taking an online test will be required to have a test ticket. • From the student search results page, select all students or a subgroup of students, and click Print Test Tickets. • The tickets containing the students’ username and other demographic information will be made available for printing. Note: To print Test Tickets by class code, use the additional search criteria when searching for students on the View/Edit Student tab. 28 Student Information: Printing PreID Labels for Paper-based Testing • PreID labels are included in the test materials shipments. • In the case that a student’s information on the PreID label is incorrect, or a student has changed school/district, labels can be printed on-demand in TIDE after the student’s information is updated in TIDE. To Print PreID Labels, • Click the checkbox next to the student(s) and click Print PreID Labels. • A file will open with the new PreID Labels. • Print on the additional blank labels provided in the paperbased materials shipment. 29 Contact Info Tab: Verify Contact Information • The Verify Contact Information tab (under the Contact Info tab) is active for all test administrations where there are paper materials. • DACs should verify and update their contact information and the district shipping and mailing information for the selected administration. • Contact information may vary across administrations. It is important to ensure that your contact information is verified for each test administration for which you are responsible. 30 *Communications regarding Florida assessments are sent out via email. Please ensure that the email addresses entered are correct. Orders Tab (Paper Materials) • The Orders tab may be used to: Order additional materials View order history View order summary Track shipments of paper test materials 31 Supplemental Information District Assessment Coordinators are required to select the amount of overage materials that districts and schools should receive. • Select the amount from the drop-down menu and click SAVE. District Assessment Coordinators will be required to complete this task before being able to access the Initial Orders task. The sum of overage may not exceed 15%. 32 Initial Orders The Initial Orders tab allows the user to search for the quantity of testing materials pre-ordered for each district and school based on student enrollment in TIDE for the current test administration. • Select a school or district and click Get Order. • The pre-order quantities will appear below. The Initial Orders tab will be replaced with the Additional Orders tab once the Initial Orders window closes. 33 Order History The Order History sub-tab allows District and School Assessment Coordinators to view existing orders and their statuses. To view an order, • Select the school or district and click Summary. • The orders associated with the school or district will appear below. • Click the order number to view the Order Details. • Click Back to Order History to return to the prior screen. 34 Order Summary The Order Summary sub-tab is used to export order summary results in CSV format. To export an order: • Select a school or district as well as the type of order, initial and/or additional, and click Summary. • The orders associated with the school or district will appear below. o To download orders summarized by district, click Export. o To download orders grouped by school, click Export Details. • A CSV file will download to your computer. 35 Track Shipments The Track Shipments sub-tab allows districts to review the status of shipments. All shipments are sent to the district offices for distribution. • A list of shipments associated with the district will be listed below with their respective tracking numbers. • Users will be able to click on the tracking number to access an external page with the tracking information. 36 Invalidations Tab The Invalidations tab may be used by District and School Assessment Coordinators to create and view test invalidations. Important note: • Each invalidation or reset must be submitted individually. 37 Invalidations: Create Invalidations • Select Invalidate a Test from the drop-down menu. • Search for student by ID Number, Username, or Session ID. • If you selected search by Username, enter the student’s username in the field. • Click the Search Student Results button to search for tests based on selected criteria. • Find the student’s test you wish to invalidate and enter a reason. • Click the Create button for the test you are invalidating. 38 Invalidations: View Invalidations Use the View Invalidations tab to review the invalidations that were created. • Use the steps to search for an individual student or a group of students in a particular category. • The Status column indicates the status of each invalidation. To export data, click the Export button just above the table. 39 Test Administrator Interface for Online Testing 40 Test Administrator Preparation for Online Testing To administer either an online training test or an online operational test, you will need to: Install the secure browser on student workstations or devices. Review that students are enrolled for the test to be administered using TIDE. Set up a Test Session and provide the Session ID to students. When students log in, ensure they have a Test Ticket and enter their Username and first name as they appear on the test ticket. 41 Accessing the Test Administrator Interface The Test Administrator Interface (TA Interface) is accessed from the user pages on the FSA Portal. • Go to the portal at www.FSAssessments.org/ • Select the appropriate user card • Click the Test Administration or TA Training Test icon • Sign in using your Username and Password 42 Test Administrator Home Page 43 Starting a Test You must start a test session before students can log in to test. • Click Writing Field Test • Click Start Session The Session ID is generated automatically. • Provide the Session ID to students 44 Approving Students Before students log in: • Approvals button is not clickable and says “Approvals (0).” • Preview table says “No students awaiting approval.” After students log in and request approval: • Approvals button is clickable and says “Approvals (#).” • Preview table lists each student and his or her selected test. 45 Approving Students to Test After clicking the Approvals button, the following screen appears: • Click See Details to view student test settings. • Click Approve to allow students to begin testing. • Click Deny to reject a student request to take a test. Use the Approve All Students button to approve all students listed. The Refresh button updates the list of students awaiting approval. 46 Student Lookup Feature Click Student Lookup. Use the Quick Search or Advanced Search tabs. 47 Student Login After opening the secure browser, students will use the information from their Test Ticket to login. Students will be shown a screen to confirm their demographic information. Students will be asked to select a test. The first time the student signs in, the green arrow will be solid. When a student is resumed or signs in for Session 2, the green arrow will be segmented. A test confirmation page will appear, and students will then await approval from the TA to enter the test. 48 Monitoring Student Progress After students have logged in and the Test Administrator has approved them to begin testing, the test session table at the bottom of the screen will display each student currently logged in to the session. 49 Ending a Test Session Ending Session 1/Day 1 of Testing: • After students finish responding to the first prompt and have reviewed their answers, students will click PAUSE on the Review screen. • After all students are finished testing or after the test session is ended, Test Administrators will click the STOP SESSION button in the upper left corner of the screen. An “Important!” box will appear, requesting verification to end the session and log students out. Ending Session 2/Day 2 of Testing: *Note on Session 2/Day 2 TAs will create a new test session, and approve students to test. Students should select to resume the test with the green segmented arrow. • After students finish responding to the second prompt, students will click END TEST. They will review their response and then click Submit Test. • After all students are finished testing or after the test session is ended, Test Administrators will click the STOP SESSION button. 50 Timing Out As a security measure, Test Administrators are automatically logged out after 90 minutes of user inactivity and student inactivity in a test session. This will result in closure of the test session. Note: • The Test Administrator should set up the session no earlier than 90 minutes before students begin to test. • Test Administrators will not be logged out as long as students are actively testing. 51 Paper-based Testing Paper-based testing materials will be shipped to districts for distribution. All shipments will be organized by school and will contain planning sheets for both paper-based and online testing, and test booklets for paper-based testing. Paper-based testing procedures are outlined in the Writing Field Test manual which will be available in November and will be posted to the FSA Portal. Labels will be provided to the District Assessment Coordinator for return shipments of test booklets and other non-scorable testing materials. 52 Online Reporting System 53 Test Management Center Used to manage online testing through: • Participation Reports • Test Completion Rates 54 Participation Report Follow steps to create a Participation Report. 55 Using Participation Report Common examples of Participation Report cases: • Which students have not yet tested? • Which students have started but not yet completed their test? • Which students have paused tests? • Did every student in a test session complete their test? 56 Participation Report Results Example of a Participation Report. These reports can be used to keep track of Test Participation. 57 Test Completion Rates The Test Completion Rates screen offers a high-level view of how many students have started and completed tests. 58 Other Resources to Help with the FSA Writing Field Test Administration • • • • 59 TIDE User Guide Writing Field Test Administration Manual Test Administrator User Guide Writing Field Test Quick Guide Contact Us 60 FSA Portal: www.FSAssessments.org Email: fsahelpdesk@air.org Toll-Free Phone: 1-866-815-7246 Hours: 7:30 a.m.–8:00 p.m. (ET) Monday–Friday (except holidays) Q&A 61