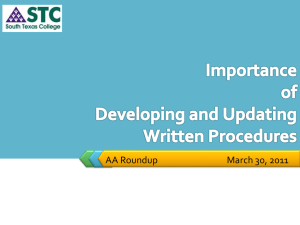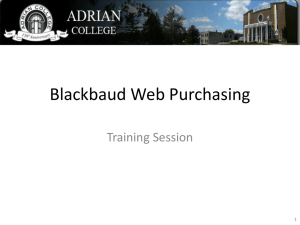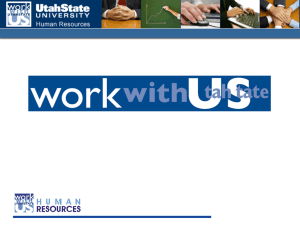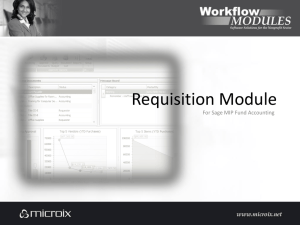TEDS Job Vision Manager Requisition Process
advertisement

TEDS Job Vision Manager Requisition Process Information in this presentation is Confidential Information of TEDS Inc. and covered under contractual agreement between MSHA and TEDS Inc. Login and Password Reset Team Member Dashboard Select Supervisor to access information for Direct Reports and Requisitions/Candidates Manager Dashboard Select Career to access Requisitions/Candidates Manager Career Portal Dashboard To create a new requisition, select the + icon. Select single or multiple position requisition Select single or Multiple Position If you select Multiple Position, all positions must be for the same job, same shift and same status. Manager Create Requisition – Job Search Search for jobs by Title, Code, or Description or us the advanced search for more search options. Manager Create Requisition – Advanced Job Search Note: when using title search, the search will be wild card search. For example, if you enter RN you will get all jobs with RN any where in the Job Title. You only need to fill in the fields you wish to search by. Manager – Job Search Results Select the Job Title you wish to create a requisition for. Manager – Requisition Details Fill in any information necessary. NOTE: Red * denote required fields. You MUST populate these fields to complete the requisition. Use the links to navigate to the different ‘tabs’ of information. Manager – Requisition Details - continued Fill in any information necessary. NOTE: Red * denote required fields. You MUST populate these fields to complete the requisition. Use the links to navigate to the different ‘tabs’ of information. Select the + icon to set the location (facility) for this requisition. This field is used for searching by the applicants. Select the Location (facility) Select Folder to expand locations in the state and then select the Facility title to populate the requisition. Contacts tab – Defaults in the Hiring Manger creating the requisition and the responsible recruiter. Comments – Include any specific information and justification for a new position. For new positions, please provide detailed justification information. Your requisition will not be approved with out adequate information. NOTE: Information provided in this area will not be visible as part of the Posting information. Budget information must be provided in order to save and submit requisition for approval. The budget information is required for all position, new or replacement. Please provide accurate information. NOTE: Red * denote required fields. You MUST populate these fields to complete the requisition. Approvers – Approval routing is predefined by department and facility. Approvers/Approval routing is predefined by department and facility. Any discrepancies or changes, you must contact the recruiter listed on the ‘contacts’ tab. Candidate Pool – where applicants show up once released by the recruiter. Candidate Pool – where applicants show up once released by the recruiter for an approved requisition. Physical Requirements – This information will default in from the Job and will be view only. Physical Requirements are defined for the job and may not be changed for the requisition. System Information – This includes the requisition status changes. Once you have completed all the necessary fields, you may submit the requisition for approval, delete the requisition, or place the requisition on hold. NOTE: Once a requisition has been submitted for approval, the requisition may not be deleted or put on hold. If the requisition needs any additional action after submitting for approval, you must contact the recruiter listed on the ‘contacts’ tab. Requisition History shows the status changes, who made them and when they were made. Manager – Career Portal Dashboard – Requisition Pending Approval You may check the stage the requisition is in from the Supervisor Career Dashboard by clicking on the Career option as a supervisor. Manager – Career Portal Dashboard – Requisition List You may access the list of candidates by clicking on the number (link) in the box above. Manager – Requisition Candidate List Click the candidates name to review their resume. Manager – Career Portal Dashboard – Requisition Pending Approval Manager – Requisition Candidate List After reviewing the candidates resume, select the appropriate status and Save. Manager – Career Portal Dashboard To see Closed or Cancelled requisitions, select ‘Closed Requisitions’. Manager – Closed Requisitions External Applicant Site Links will be provided to a PPT and an interactive simulation from TEDS. Requisitions must be submitted by Feb 26th and approved by March 4th For Support, please contact the response center. Questions or Comments?