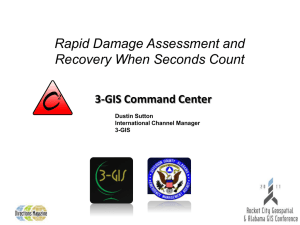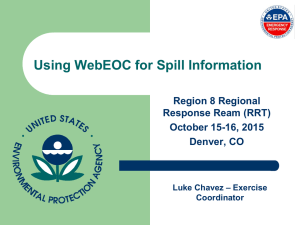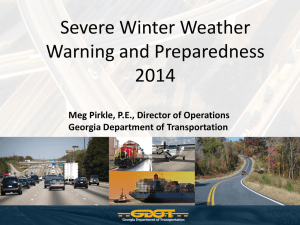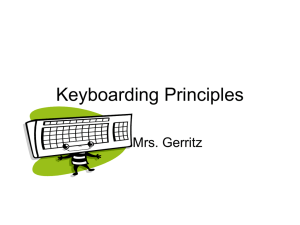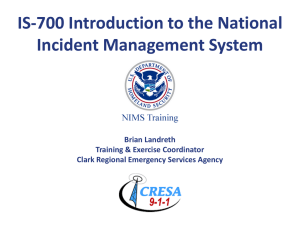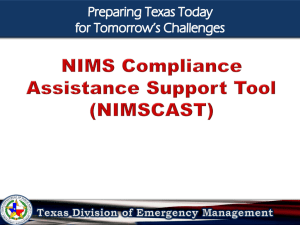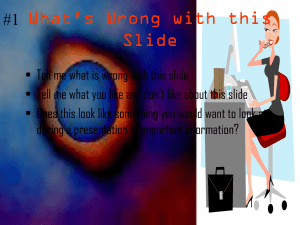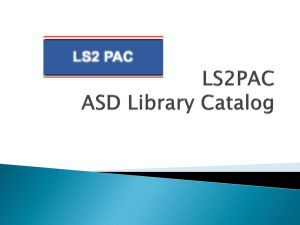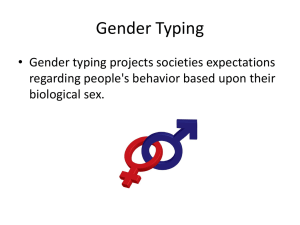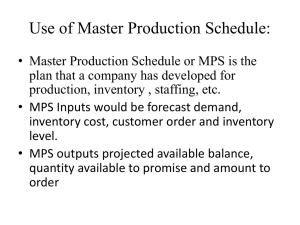NIMS Resource Typing
advertisement
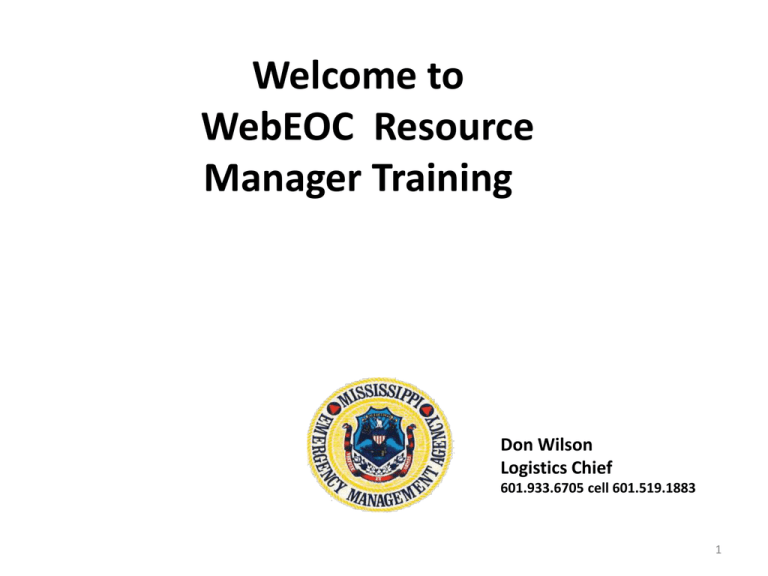
Welcome to WebEOC Resource Manager Training Don Wilson Logistics Chief 601.933.6705 cell 601.519.1883 1 LEARNING OBJECTIVES •Identify the two major components that defines WebEOC ®Resource Manager as Resource Inventory and Resource Request. •Identify the NIMS Resource Typing Process (i.e., three steps) •Identify and track resources quantities and availability •Identify the process used to request, deploy and return resources •Identify how to forward resource request to higher jurisdiction (County to State) •Identify how to select the resource requirements (Type) 2 WebEOC 7.0 Selecting Resource Manager Module Select the Resource Management Menu from the Main Board 3 WebEOC 7.0 Resource Manager Options Agency/Counties to input resources for use during a disaster. Provides a Search of resource within WebEOC Ability to send messages to users in WebEOC. Agency/Counties to input Request for Assistance. 4 WebEOC 7.0 Resource Manager Inventory County/Agency to add a resource Delete is only available to the owning activity. Moving to additional Pages 5 as required WebEOC 7.0 Resource Manager Add New Resource WebEOC requires the use of NIMS typing. (Group, Definition and Type). Select Public Works for all Heavy Equipment and Teams 6 WebEOC 7.0 Resource Manager Add New Resource Select the definition of the Equipment or Teams to be listed as a resource. 7 WebEOC 7.0 Resource Manager Add New Resource You may or may not know what the NIMS typing for a resource? Select the View Definitions Details this will provide FEMA’s criteria only. State typing does not have a link. 8 WebEOC 7.0 NIMS Resource Typing Review the Types and match your resource. Keep in mind your resource may not match exactly. Select the lower type classification. 9 WebEOC 7.0 Resource Detail Use the part of the definition name as part of the Resource Name. This will assist with search results Shared must be marked for other Counties or Agencies to see the resource with RM Inventory Search. 10 WebEOC 7.0 Resource Manager Inventory Search Select Inventory Search, This will allow a search of all shared resources. 11 WebEOC 7.0 Search Resource Inventory Select available search options Input search criteria 12 WebEOC 7.0 Request For Assistance Select Request for Request for Assistance Screen. 13 WebEOC 7.0 Request For Assistance Start Request for Assistance Process Filter Request for specific views Ensure the incident is the current Incident. The view allows selected view of All, Received or Sent Request. 14 WebEOC 7.0 Request For Assistance Filter Drop down windows for filter what you wish to view 15 WebEOC 7.0 Request Group Selection Request uses the NIMS format for Resource Typing 16 WebEOC 7.0 Request Definition Selection Select desired definition of resource requested. 17 WebEOC 7.0 Request Type Selection Select the NIMS type for requested item. Provides a view of FEMA NIMS typed definitions only. 18 WebEOC 7.0 Request For Assistance Screen Verify information and input data and select from drop down windows. Provide justification for request Provide name of facility and physical address. Items may be directed to CSA for accountability then placed as directed 19 WebEOC 7.0 Request For Assistance Screen POC information on Request For Assistance Must select where to Send Request To: Time must have AM or PM even with Military Format Provide comments about request, Be specific on Generator Request. Completed RFA forwarded to MEMA 20 WebEOC 7.0 Resource Request as Forwarded Forwarded Request to the SEOC/SERT cannot be changed. The status can be updated and comments added by the requestor or the SEOC/SERT. 21 WebEOC 7.0 Bottom of Requested Forwarded Complete list of all entities the request has been sent. Cumulative comments can be added but no changes Add Deployment is only available to County or Agency that has the asset as a resource. Request can be forwarded and use the Request More Info. To send back Branch Chiefs when completed or other action. 22 WebEOC 7.0 Deployment of Resource from Forwarded Request County/Agency owns the resource must select the deploy button to commit and asset within WebEOC. This will only show the asset committed to help keep duplicate commitments 23 WebEOC 7.0 Deployment Screen County/Agency must input quantity and status of resource committed to the RFA. The cost can be updated. A Reminder this just tracks the asset in WebEOC and does not take the place of any SMAC forms or requirements. Input the resources POC and any comments then press Deploy or Cancel. 24 WebEOC 7.0 Forward Request From RFA To Forward the RFA from the Request screen select the agency to forward and appropriate comments and press Send. 25 WebEOC 7.0 Send Messages To send messages within WebEOC select Messages 26 WebEOC 7.0 Resource Manager Message To Send A Message Select the incident and view options. Messages will be displayed and sorted buy the selections made from the drop down windows. 27 WebEOC 7.0 New Message Screen Select who to send message to you may use the shift key down and left click the mouse this will allow you to select users from a range and the Ctrl key and left click will allow to select multiple users individually. Type in your subject and message then press send. 28 ANY QUESTIONS ? Don Wilson, MEMA Logistics Chief Office Phone: 601.933.6705 dwilson@mema.ms.gov 29