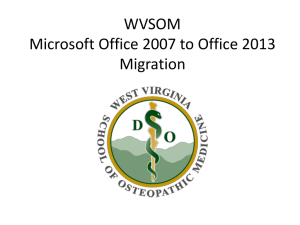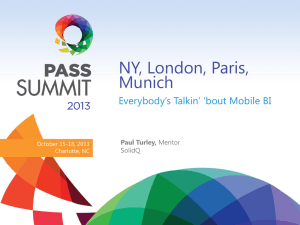Excel Tutorial 4: Enhancing a Workbook with Charts and Graphs XP
advertisement
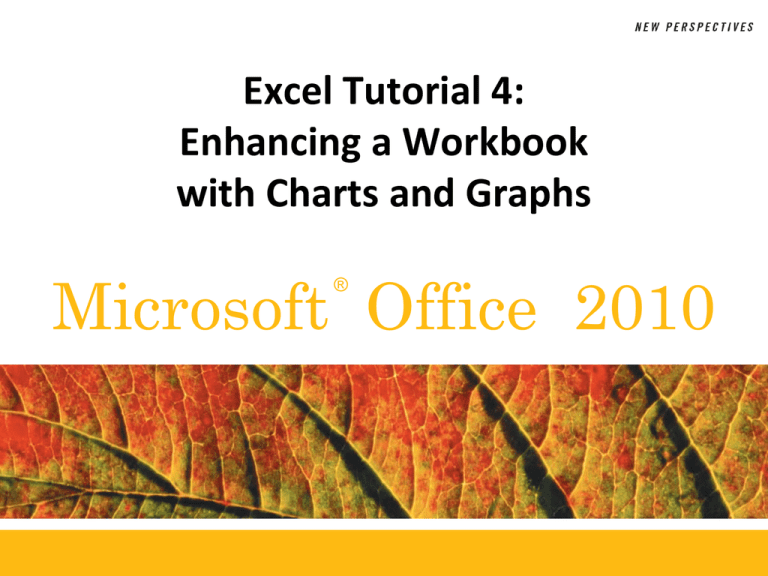
Excel Tutorial 4: Enhancing a Workbook with Charts and Graphs Microsoft Office 2010 ® Objectives • • • • XP Create an embedded chart Create and format a pie chart Work with chart titles and legends Create and format a column chart New Perspectives on Microsoft Excel 2010 2 Objectives • • • • • • XP Create and format a line chart Modify a chart data source Create and format a combined chart Create a 3-D chart Create and format sparklines and data bars Create a chart sheet New Perspectives on Microsoft Excel 2010 3 Visual Overview New Perspectives on Microsoft Excel 2010 XP 4 Chart Elements New Perspectives on Microsoft Excel 2010 XP 5 Creating an Excel Chart XP • Charts show trends or relationships in data that are difficult to show with numbers • Select a range to use as chart’s data source New Perspectives on Microsoft Excel 2010 6 Creating an Excel Chart XP • Select chart type that best represents the data – Use one of 73 built-in charts organized into 11 categories, or… – Create custom chart types based on built-ins New Perspectives on Microsoft Excel 2010 7 Creating an Excel Chart XP • Three Chart Tools tabs appear on the Ribbon: Design, Layout, and Format New Perspectives on Microsoft Excel 2010 8 Moving a Chart to a Different Worksheet XP • Move Chart dialog box provides options for moving charts New Perspectives on Microsoft Excel 2010 9 Moving and Resizing Charts XP • Selecting the chart displays a selection box (used to move or resize the object) – To move the chart, drag selection box to new location in worksheet – To resize the chart, drag a sizing handle New Perspectives on Microsoft Excel 2010 10 Designing a Pie Chart XP • Charts include individual elements that can be formatted (chart area, chart title, plot area, data markers, legend) • Make changes using a built-in style that formats the entire chart or by selecting and formatting an individual element • Use a chart style to apply several formats to the chart at one time New Perspectives on Microsoft Excel 2010 11 Designing a Pie Chart XP • Choose location of the legend, and format it using tools on Chart Tools Layout tab New Perspectives on Microsoft Excel 2010 12 Formatting Data Labels on a Pie ChartXP New Perspectives on Microsoft Excel 2010 13 Changing Pie Slice Colors XP • Use distinct colors to avoid confusion, especially for adjacent slides • Format each slice rather than entire data series (each slice represents a different value in the series) New Perspectives on Microsoft Excel 2010 14 Designing a Pie Chart XP • Exploded pie charts – Move one slice away from the others – Useful for emphasizing one category above all of the others New Perspectives on Microsoft Excel 2010 15 Creating a Column Chart XP • Column chart – Displays values in different categories as columns – Height of each column is based on its value • Bar chart – Column chart turned on its side – Length of each bar is based on its value New Perspectives on Microsoft Excel 2010 16 Column/Bar Charts vs Pie Charts XP • Column/bar charts are superior to pie charts – For large number of categories or categories close in value – Easier to compare height or length than area – Can be applied to wider range of data – Can include several data series (pie charts usually show only one data series) New Perspectives on Microsoft Excel 2010 17 Inserting a Column Chart • • • • XP Select data source Select type of chart to create Move and resize the chart Change chart’s design, layout, and format by: – Selecting one of the chart styles, or – Formatting individual chart elements New Perspectives on Microsoft Excel 2010 18 Inserting a Column Chart New Perspectives on Microsoft Excel 2010 XP 19 Editing the Axis Scale and Text XP • Range of values (scale) of an axis is based on values in data source • Vertical (value) axis: range of series values • Horizontal (category) axis: category values • Primary and secondary axes can use different scales and labels • Add descriptive axis titles if axis labels are not self-explanatory (default is no titles) New Perspectives on Microsoft Excel 2010 20 Editing the Axis Scale and Text New Perspectives on Microsoft Excel 2010 XP 21 Editing the Axis Scale and Text New Perspectives on Microsoft Excel 2010 XP 22 Formatting the Chart Columns XP • Columns usually have a common format – distinguished by height, not color New Perspectives on Microsoft Excel 2010 23 Communicating Effectively with Charts • • • • • • XP Keep it simple Focus on the message Limit the number of data series Use gridlines in moderation Choose colors carefully Limit chart to a few text styles New Perspectives on Microsoft Excel 2010 24 Visual Overview New Perspectives on Microsoft Excel 2010 XP 25 Charts, Sparklines, and Data Bars XP New Perspectives on Microsoft Excel 2010 26 Creating a Line Chart XP • Use when data consists of values drawn from categories that follow a sequential order at evenly spaced intervals • Displays data values using a connected line rather than columns or bars New Perspectives on Microsoft Excel 2010 27 Formatting Date Labels XP • Set minimum and maximum dates to use in the scale’s range • Set major and minor units as days, months, or years to use for the scale’s interval New Perspectives on Microsoft Excel 2010 28 Formatting Date Labels XP • Custom date formats use combinations of “m”, “d”, and “y” for months, days, and years • Number of letters controls how Excel displays the date New Perspectives on Microsoft Excel 2010 29 Setting Label Units XP • Simplify a chart’s appearance by displaying units of measure appropriate to data values – Useful when space is at a premium – Example: Display the value 20 to represent 20,000 or 20,000,000 • Apply custom formats to numbers, including adding text New Perspectives on Microsoft Excel 2010 30 Overlaying a Chart Legend XP • Makes more space for the plot area • An overlaid chart element floats in the chart area and is not fixed to a particular position; can be dragged to a new location New Perspectives on Microsoft Excel 2010 31 Creating a Line Chart XP • Adding gridlines • Adding an axis title New Perspectives on Microsoft Excel 2010 32 Editing and Revising Chart Data XP • Modify the data range that the chart is based on (do not directly modify data in the chart) • If values/labels in data source are changed, chart automatically updates to show new content New Perspectives on Microsoft Excel 2010 33 Adding a Data Series to an Existing Chart XP • New data series appears in the chart with a different set of data markers New Perspectives on Microsoft Excel 2010 34 Adding a Data Series to an Existing Chart New Perspectives on Microsoft Excel 2010 XP 35 Adding a Data Series to an Existing Chart XP • Understanding the SERIES function • Can be edited within the formula bar to make quick changes to the chart, but the function is tied to an existing chart; it cannot be used within a worksheet cell or referenced from another Excel formula New Perspectives on Microsoft Excel 2010 36 Creating a Combination Chart XP • Select a data series in an existing chart • Apply a new chart type to that series, leaving the other data series in its original format New Perspectives on Microsoft Excel 2010 37 Choosing the Right Chart Chart When to Use Pie charts Small number of categories; easy to distinguish relative sizes of slices Column or bar chart Line charts Several categories XP Categories follow a sequential order XY scatter To plot two numeric values against one charts another Custom chart Available charts don’t meet your needs New Perspectives on Microsoft Excel 2010 38 Creating a 3-D Chart XP • Provide illusion of depth and distance • Adds three spatial dimensions: – The x-axis (length) – The y-axis (height) – The z-axis (depth) • Chart’s perspective controls how fast the chart appears to recede New Perspectives on Microsoft Excel 2010 39 Creating a 3-D Chart New Perspectives on Microsoft Excel 2010 XP 40 Adding Sparklines and Data Bars XP • Both convey graphical information about worksheet data without occupying a lot of space New Perspectives on Microsoft Excel 2010 41 Creating Sparklines XP • A mini chart displayed within a worksheet cell • Compact in size; doesn’t include chart elements • Goal is to convey maximum amount of graphical information in a very small space • Can be grouped or ungrouped – Grouped sparklines share a common format – Ungrouped sparklines can be formatted individually New Perspectives on Microsoft Excel 2010 42 Types of Sparklines XP • Line sparkline – Highlights trends • Column sparkline – For column charts • Win/Loss sparkline – Highlights positive and negative values New Perspectives on Microsoft Excel 2010 43 Creating Sparklines XP • Select a data range containing data to graph • Select a location range where you want sparklines to appear New Perspectives on Microsoft Excel 2010 44 Creating Sparklines New Perspectives on Microsoft Excel 2010 XP 45 Adding and Formatting Sparkline Markers XP • Can specify only line color and marker color • Can create line markers for highest value, lowest value, all negative values, first value, and last value • Can create markers for all data points regardless of value or position in data source • Can add an axis to a sparkline – horizontal line that separates positive and negative values New Perspectives on Microsoft Excel 2010 46 Adding and Formatting Sparkline Markers New Perspectives on Microsoft Excel 2010 XP 47 Creating Data Bars XP • Conditional format that adds a horizontal bar to background of a cell containing a numeric value – Length based on value of each cell in selected range • Dynamic – Lengths of data bars automatically update if cell’s value changes New Perspectives on Microsoft Excel 2010 48 Modifying a Data Bar Rule XP • Alter rules of the conditional format New Perspectives on Microsoft Excel 2010 49 Modifying a Data Bar Rule New Perspectives on Microsoft Excel 2010 XP 50 Creating a Chart Sheet XP • For detailed charts that need more space to be seen clearly or to show a chart without any worksheet text or data • Do not contain worksheet cells for calculating numeric values New Perspectives on Microsoft Excel 2010 51 Creating a Chart Sheet New Perspectives on Microsoft Excel 2010 XP 52