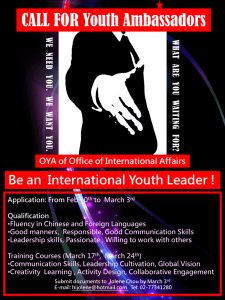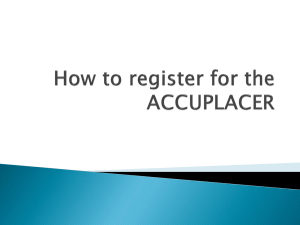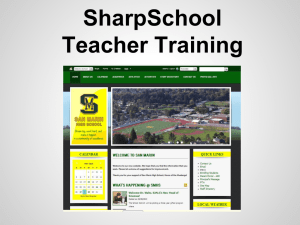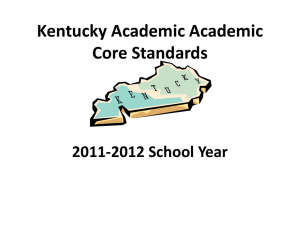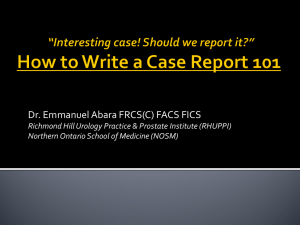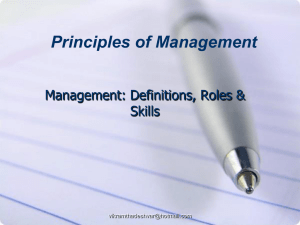Internet Basics 2 Presentation
advertisement

Internet Basics 2 Lesson 3: Communicating on the Internet Lesson 3: Communicating on the Internet Objectives After completing this lesson, you will be able to: o Explain how e-mail works. o Write and send e-mail messages. o Manage e-mail messages. o Identify the features of online communities. o Explain how instant messaging works. o Explain how the Web authoring software is used to create and publish Web pages. How e-mail works o Electronic mail (e-mail) is an electronic form of the traditional postal mail. o An e-mail message can reach the recipient’s e-mail account within a few seconds. o You can also send pictures, data files, audio, and even video clips with your e-mail messages. How e-mail works (cont.) o To exchange e-mail messages with other people, you need to have an e-mail address for yourself. o You can obtain an e-mail address by opening an account with an e-mail service provider. o You need to know the e-mail address of the person to whom you want to send the e-mail message. How e-mail works (cont.) E-mail Address An e-mail address has two parts separated by the @ symbol: johndoe@example.com Information Description someone This is the name you use to create your e-mail address. People recognize the e-mail address with the help of the user name. When you open an account with an e-mail service provider, you can specify your user name. The user name that you specify should be unique. The e-mail service provider checks if the user name you provide already exists. If it exists, you need to provide another user name. @ The @ symbol separates the user name from the remaining part of the email address. example.com This represents the domain name of the mail server, where all your e-mail messages are stored. How e-mail works (cont.) o In addition to having an e-mail address, you need to ensure that your computer is connected to the Internet. o You also need to have an e-mail client on your computer to send and receive the e-mail messages. How e-mail works (cont.) There are two types of e-mail clients, local and Web-based. o Local e-mail clients are installed on your computer, and you can use them to save e-mail messages to your hard disk. Microsoft Outlook® Express is an example of a local e-mail client. o Web-based e-mail clients : You can send and open e-mail messages by using the Web-based e-mail client. MSN Hotmail® is an example of a Webbased e-mail client. Opening a Hotmail account 1) Click Start, and then click Internet Explorer. 2) In the Address bar, type http://www.hotmail.com (http://www.hotmail.com) , and then click Go. 1) To create your Hotmail e-mail address, click Sign Up. 2) In the Country/Region box, click the list arrow, and then click your country or region in the list. Opening a Hotmail account (cont.) 5) In the E-mail address box, type the user name that you want to appear before @hotmail.com, and then click Check Availability. 6) Type your password in the Password box. 7) Retype your password in the Retype password box. *If you forget your password sometime in the future, MSN provides you an option for resetting your Hotmail password. Opening a Hotmail account (cont.) 9) In the Secret answer box, type your secret answer. 10)If you have another e-mail address, you can type that address in the Alternate e-mail address box. 11)In the Enter your account information section, type the relevant details in the First name and Last name boxes, and then select your Gender. 12)Click the list arrows for the Month and Day, click the relevant details, and then type your birth year in the empty box. Opening a Hotmail account (cont.) 13)Click the State list arrow, and then click the relevant item in the list. 14)Type your zip code in the Zip code box. 15)Click the Time zone list arrow, and then click your time zone in the list. 16)Click the Occupation list arrow, and then click your occupation in the list. Opening a Hotmail account (cont.) 17)Type the characters you see in the picture in the Characters box. 18)Click MSN service agreement and MSN privacy statement to read the agreements. Type your email address as shown in the highlighted text box, and then click I Accept, your Hotmail account is created. Writing and Sending E-Mail Messages o You can create e-mail messages and send them to multiple people in different parts of the world. o Each e-mail message is made up of two parts, the header and the body: oThe header is similar to the envelope of a postal letter. It includes information such as the e-mail address of the sender and recipient and the subject of the e-mail. oThe body is similar to the letter inside an envelope. It includes the text message and any attachments. Writing and Sending E-Mail Messages Practices We will use the email account you created (Hotmail) to learn how to write and send messages. Writing and Sending E-Mail Messages Practices Step 1 The e-mail program has been opened and the e-mail account has been signed into for you. To begin a new message, click New Message. Step 2 To specify the e-mail address of the recipient, click in the To box, and then type the recipient’s email address. Step 3 To specify the subject of your e-mail, click in the Subject box, and then type a brief subject. Writing and Sending E-Mail Messages Practices Step 4 To type your message, click in the message box, and then type your message. Step 5 To attach files to your message, click Attach. Step 6 The list shows you the types of files you can attach: Pictures, Files, or Contact Information. To attach a file to your message, click File. Writing and Sending E-Mail Messages Practices Step 7 To select the relevant file from your computer, click Browse. For this exercise, click Web Site Insertion Order, and then click Open. Step 8 To return to your message, click OK. Step 9 Just as you end a letter by signing your name, in an email message you can add personal signature information. Writing and Sending E-Mail Messages Practices Step 10 To send your message, click Send. Step 11 Your message is sent to the intended recipients. To view all the messages that you have received, click Mail. Step 12 All the unread messages are highlighted. To open one of the messages, click on it. About Online Communities o Online communities are formed by groups of computer users. o Some Web sites provide tools that allow you to exchange ideas and information in an open interactive forum. o Some Web sites allow you to add your responses or views to an ongoing conversation when other users are not online. o Some online communities provide a facility for sending e-mail messages about the details of discussions. Different types of online communities Type of online community Description Newsgroups Newsgroups are online discussion forums dedicated to specific topics. Chat groups/rooms Chat groups or rooms are Web sites that you can use to communicate instantly with other people who have logged on to the same Web site. Blogs Blogs are online diaries or journals. You can post articles, daily events, or your thoughts on any subject. Instant Messaging o allows you to communicate with other computer users over the Internet. o is similar to a telephone conversation; the only difference is that you are typing your conversation. o works just like a chat room, but it allows only your friends and colleagues to see if you are online and start a conversation. Instant Messaging (cont.) o To use instant messaging, you also need instant messaging software along with an Internet connection. o After you install the software, you need to create an account. You need to provide a user name and password. o After you have created your account, you can log on and add the user names of your friends and colleagues who use the same instant messaging application. When you log on, the people in your list will know that you are online and can send messages to you. Instant Messaging (cont.) o To send a message to someone who is online, you need to double-click the person’s name on the list. A window will open, and you can type your message in that window. o Most instant messaging applications allow you to change your status, such as Online, Busy, Away, or Out To Lunch. o In case you do not want the people in your list to see that you are online, but you would like to send messages to some of them, you can set your status as Appear Offline. Publishing on the Web o Web pages are files saved on a network server and made available on the World Wide Web. o The process of making Web pages available to other computer users is called publishing. o Expert users can create a Web page by using a simple text editor, such as Notepad. o Anyone can produce refined pages using specialized Web authoring software, such as Microsoft Office FrontPage® 2003, which makes it easy to publish your Web pages on the WWW. Create and publish a Web page You can use one of the FrontPage templates to create your Web page. The template provides a layout with placeholders for the different types of content you want to include. Create and publish a Web page (cont.) FrontPage provides a number of templates. Depending on your purpose for designing the Web page, you can select one of the templates. Create and publish a Web page (cont.) Depending on the template you select, a number of files are generated. Index.htm is the home page of your Web site. Create and publish a Web page (cont.) The Index.htm page contains placeholders for information about you and links to your favorite Web sites. The first line of the home page usually has a heading. To change the style of the heading, you can click one of the styles in the Style box. Create and publish a Web page (cont.) You can include your text by selecting the relevant text to be replaced, and then typing your own text. Create and publish a Web page (cont.) You can present information in the form of a bulleted list or a numbered list to help visitors to your Web site to grasp information quickly. Create and publish a Web page (cont.) You can add hyperlinks to your Web site to provide extra information to your visitors. Select the words to be hyperlinked, and link them to the relevant files. Create and publish a Web page (cont.) You can add clip art and photographs to make your Web site more interesting. Create and publish a Web page (cont.) There are a number of clip art images available. You can search for a clip art image of your choice by typing the relevant category. Create and publish a Web page (cont.) After you have selected the image or the photograph you want to include in your Web site, click the arrow on the right side of the clip art, and then click Insert. Create and publish a Web page (cont.) After you have included all the text, pictures, and links in your Web site, you need to save all the information. After you add some information to your Web site, you need to preview the contents of your Web site before making more changes or finalizing it. Questions