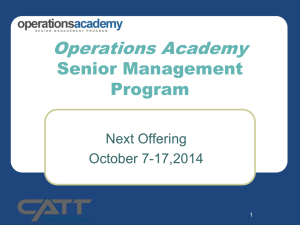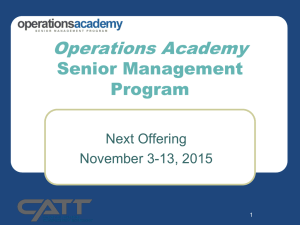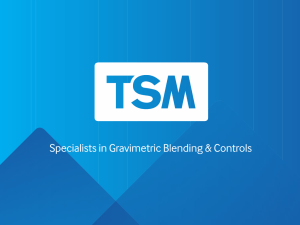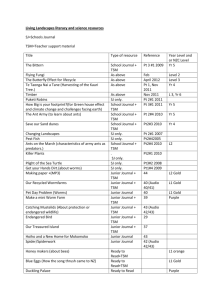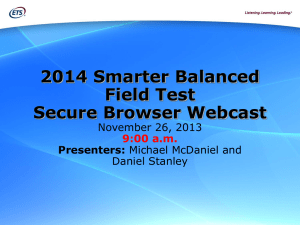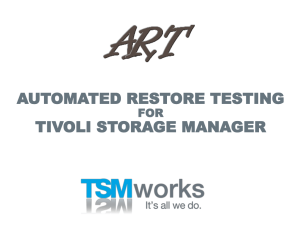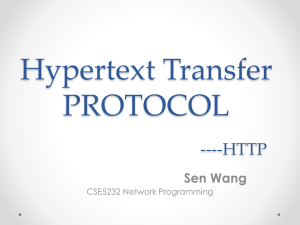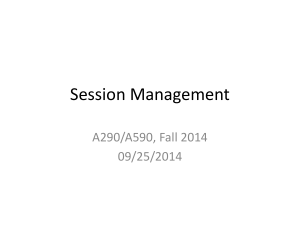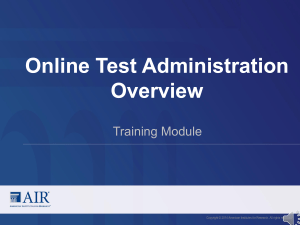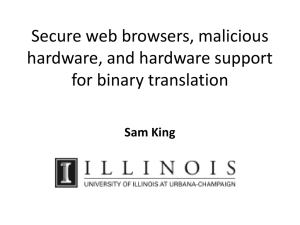Smarter Balanced Field Test Technology Requirements
advertisement

Smarter Balanced Field Test Technology Requirements 9:00 a.m. January 22, 2014 Source Material Throughout the presentation, we will be referring to the Technical Specifications Manual (TSM), available at http://sbac.portal.airast.org/wpcontent/uploads/2013/07/SmarterBalanced_Techni calSpecificationsManual.pdf. January 2014 Technology Requirements| 2 Student Participation Expectations • 5% of students will take Field Test items from one content area (i.e., ELA or math) and 95% of students will take Field Test items from both content areas. • Participation expectations: – Grades 3–8: All students are expected to participate. – Grades 9 and 10: Only students selected for the – January 2014 scientific sample are expected to participate. Grade 11: Students selected for the scientific sample are expected to participate; all others are encouraged to participate. Technology Requirements| 3 Student Participation Expectations The only students exempt from participating in the Smarter Balanced Field Test are: • Students who participate in the CAPA • For the ELA test only, English learners (ELs) who have been attending school in the United States for less than 12 months January 2014 Technology Requirements| 4 When are we testing? • The statewide testing window starts March 18 and ends June 6. • Each school will have an assigned six-week testing window during which all testing must be completed. January 2014 Technology Requirements| 5 Technology and System Requirements Internet/Network Requirements • A constant, stable, high-speed Internet connection is required for the test. – The average response time for each assessment depends on the reliability and speed of your school’s Internet connection. • Content filters, firewalls, and proxy servers must be configured to allow testing. • Recommend a minimum of 20 kbps for each student testing, but this will likely spike at startup time. January 2014 Technology Requirements | 7 Internet/Network Requirements • Make sure that you have enough Wireless Access Points to support the number of students testing at any given time. – Wireless traffic must use encryption. WPA2 and AES standards are strongly recommended. • January 2014 Try out the Network Diagnostic Tool, available at https://air.tds.airast.org/student/Pages/LoginShell.as px?section=sectionDiagnostics&c=SBAC_PT. Technology Requirements | 8 Technology Requirements • For more specific information about technology requirements, see TSM 5–16. • For more background on overall technology readiness, watch the Technology Readiness Webinar recorded on November 4 at www.cde.ca.gov/sbac/. January 2014 Technology Requirements | 9 System Requirements Desktops and Laptops Supported Operating Systems Minimum Requirements for Current Computers Windows XP (Service Pack 3), Vista, 7, 8.0 Server 2003 and 2008 • Pentium 233 MHz • 128 MB RAM • 52 MB hard drive free space Mac OS X 10.4.4–10.9 • Intel x86 or PowerPC G3, G4 or G5 • 256 MB RAM • 200 MB hard drive free space Linux Fedora Core 6+ (K12LTSP 4.2+) Ubuntu 9–12 • Pentium II or AMD K6-III 233 MHz • 64 MB RAM • 52 MB hard drive free space Minimum Recommended Specifications • 1.3 GHz processor • 1 GB RAM • 80 GB hard drive TSM 13 January 2014 Technology Requirements | 10 System Requirements Mobile Operating Systems and Browsers • Operating System Supported Tablets Browsers for TA Sites Browsers for Student Sites Android 4.04–4.2 (likely also 4.3, but not 4.4) • • • • • • Native browser • Google Chrome • Android Secure Browser (AIR Mobile Secure Browser) Chrome v18 and above • Chromebook • Google Chrome • Google Chrome iOS 6.0–7.0 • iPad 2, 3, and generation (Retina Display) (and iPad Air) • Safari • iPad Secure Browser (AIR Mobile Secure Browser) Google Nexus 10 Motorola Xoom Motorola Xyboard Samsung Galaxy Note (10.1) Samsung Galaxy Tab 2 (10.1) 4th If you plan to use Android-based tablets, be aware of the Smarter Balanced device certification process outlined at http://certification.airast.org/. TSM 14 January 2014 Technology Requirements | 11 Hardware Requirements • Headphones are required for each test station (needed for all students for the ELA test) – Microphones not required • • • • External keyboards required for tablets 10″ diagonal display or larger (iPads with 9.5” screens are OK) 1024 x 768 display resolution On-site printers are required for students with the Print on Demand accommodations – See TSM 15 for important information about printer placement and security requirements. January 2014 Technology Requirements | 12 Software Requirements • • • • • • January 2014 Disable pop-up blockers (TSM 17). Install Verdana font on Linux machines used for testing (TSM 17). Disable Windows Fast User Switching (TSM 18). Disable Spaces in Mission Control for Macs (TSM 34). Enabled Guided Access on iPads (TSM 53; TSM 55-57). For Android tablets, change the keyboard to the AIRSecureTest (TSM 49). Technology Requirements | 13 Accommodations • • • • January 2014 Text-to-Speech Accommodation information can be found in TSM 58-70. Braille hardware and software information can be found in TSM 22-25. Print On Demand hardware information can be found in TSM 15. Additional information about accommodations can be found in the A&A guidelines document on the Smarter Balanced portal. Technology Requirements | 14 What is the Secure Browser? What is the Secure Browser? • The secure browser is a type of software that must be installed on each computer for the 2014 Smarter Balanced Field Test. • There are different versions of the secure browser for different device types and operating systems. January 2014 Technology Requirements | 16 What is the Secure Browser? • All Field Test secure browsers (Windows, Mac, Android, Chromebook, iOS and Linux) are available on the Smarter Balanced Portal Web page (http://sbac.portal.airast.org/browsers/). – Need to uninstall Pilot Test version of browser, if previously installed. – If you have a secure browser for your state testing, no need to uninstall it. January 2014 Technology Requirements | 17 When Should the Secure Browser Be Installed? • • • • Install the Secure Browser as soon as possible. This gives stakeholders time to become familiar with the software, testing interface, etc. The practice test can be accessed by anyone without installing any special software at https://sbacpt.tds.airast.org/student/. The practice test can also be accessed via the secure browser. – – January 2014 Gives students a preview of the locked-down testing experience. Helps determine if network resources are sufficient for testing. Technology Requirements | 18 Installing the Secure Browser Smarter Balanced Portal Secure Browser Web Page URL: http://sbac.portal.airast.org/browsers/ January 2014 Technology Requirements | 20 Secure Browser Installation on Desktops and Laptops • One-by-One manual installation: – Download and install on each computer either directly or by transferring the installer via flash drive or network drive. – Additional information on one-by-one manual installation, refer to TSM 27–36. (Note: Instructions vary by system!) January 2014 Technology Requirements | 21 Secure Browser Installation on Desktops and Laptops • Network installation: − − − − − • January 2014 Install on a shared drive and install the Secure Browser shortcut to each users profile. Have the users login script install or copy the Secure Browser installation. There is an option for non-administrator installation. Support available for Terminal Server/thin client and NComputing virtual desktops. Third-party options such as Apple Remote Desktop, MS System Center Configuration Manager, LANDesk, etc. For additional information on network installation, refer to TSM 37–41. Technology Requirements | 22 Secure Browser Installation on Mobile Devices • • • • January 2014 Install on iPads via the Apple App Store. Install on Androids via the Google Play Store. For managing large-scale iPad deployments, see the Apple iOS Education Deployment Guide: http://images.apple.com/nz/education/docs/ios_6_e ducation_deployment_guide.pdf For additional information on network installation, refer to TSM 48 and 52. Technology Requirements | 23 Proxy Configuration • The following proxy values are supported: – – – – – • January 2014 0: Direct connection, no proxy 1: Manual proxy configuration 2: Proxy auto-configuration (PAC) 4: Auto-detect proxy settings 5: System proxy settings (this is the default) For additional information on proxy configuration, refer to TSM 42–46. Technology Requirements | 24 Secure Browser Notes • The Secure Browser checks for “prohibited” applications while it is running. This includes Instant Messaging, Screen Capture, etc. • Ctrl-Alt-Del is disabled, so use Ctrl-Alt-Shift-F10 to exit the software for Windows and Mac. Use CtrlAlt-Shift-Esc to exit in Linux. January 2014 Technology Requirements | 25 What Next? I’ve Installed the Browser, Now What? • Run the Practice Test. – – • Run the Network Diagnostics Tool. – – • • January 2014 Open the browser and select “Training Test.” Refer to the Practice Test User Guide: http://sbac.portal.airast.org/wpcontent/uploads/2013/07/PracticeTest_UserGuide_Updated080513.pdf Open the browser and select “Network Diagnostics Tool.” Run at various times of the day, with varying numbers of students indicated. Establish points of contact within your district to respond to technical issues during testing. Review checklists for other tasks. Technology Requirements | 27 Technology Coordinator Checklist Technology Coordinator Activities Estimated Time to Complete Target Completion Date (or fill in your own date) 5–10 hours Complete at least 3–4 weeks prior to testing. 5–10 hours Complete at least 3–4 weeks prior to testing. See TSM, Section II, page 12-15 5–10 hours Complete at least 3–4 weeks prior to testing. See TSM, Section V, page 24, and Section VI, page 46 5–10 hours Complete at least 3–4 weeks prior to testing. See Section III, page 16 5–10 hours See TSM, Section III, page 17 5–10 hours References in TSM Direct Responsibilities Verify that your school’s Internet and network are properly configured for testing. Work with technology personnel to: Conduct network diagnostics Download the Secure Browser (beginning late November or early December) Resolve other technical issues before and during testing Verify that all of your school’s computers that will be used for online testing meet the minimum hardware requirements. Verify that the secure browser is installed and accessible on all computers that will be used for testing. Disable pop-up blockers and install any necessary plug-ins or software. Disable Fast User Switching. See TSM, Section I, page 5 TSM, page 7 See TSM Section V, page 24 TIDE User Guide Complete at least 1–2 weeks prior to testing. Complete at least 1–2 weeks prior to testing. TSM 71–72 January 2014 Technology Requirements | 28 Technology Coordinator Checklist Technology Coordinator Activities Disable Spaces in Mission Control on computers with Mac OS X 10.7 (Lion), 10.8 (Mountain Lion), or 10.9 (Mavericks). Work with TAs to close all “forbidden applications” except those identified as necessary by the District Technology Coordinator (DTC). Load all accommodation software onto computers that will be used for testing. Braille Test-to-speech Voice Packs References in TSM See TSM, page 33 Estimated Time to Complete Target Completion Date (or fill in your own date) 5–10 hours Complete at least 1–2 weeks prior to testing. See TSM, Section IV, page 21-24 and Section VII page 57 and 67 Monitor Administration Activities Monitor testing progress during the testing window and ensure that all students participate as appropriate, addressing student issues as needed. Follow up on any technical issues raised by the School Test Coordinator for resolution. As needed As needed TSM 71–72 January 2014 Technology Requirements | 29 Other Reminders • Complete the Technology Readiness Tool. – http://www.cde.ca.gov/ta/tg/sa/trt-basicsteps.asp. • Review Field Test window assignments. • And don’t forget… there are still some paper tests to administer for CST, CMA, CAPA, and STS. (STS is optional). Reminders for the paper testing: – Test administration setup – Pre-ID January 2014 Technology Requirements | 30 Resources and Support Resources and Support • CalTAC help desk is there to support YOU! – We can help determine the installation option that works best for your LEA. – Consider putting your technology coordinator in touch with your CalTAC representative, who has access to technology experts. E-mail: caltac@ets.org Phone: 800-955-2954 January 2014 Technology Requirements | 32 Questions?