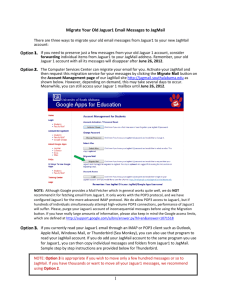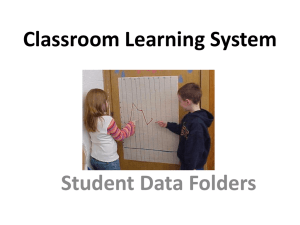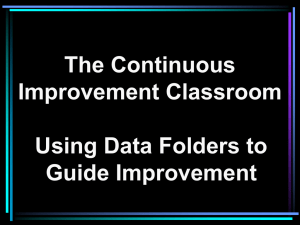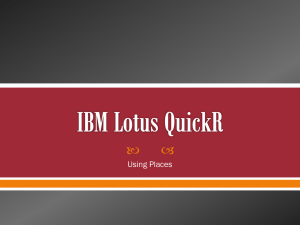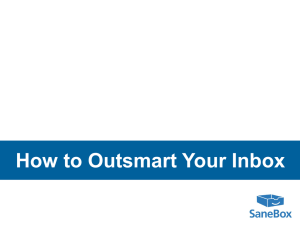stop the flood
advertisement

Taming the e-Mail Tiger pedi.edtech, Faculty Development Program Virginia Niebuhr, Patricia Beach, Mark Wolffarth, Mary Jo Urbani (other team members not present: Anne Rudnicki, Schelli Gondesen UTMB Department of Pediatrics supported by a grant from: US Dept. Health & Human Services, Health Resources and Services Administration, Bureau of Health Professions INTRODUCTIONS Who are we Sign-in cards Who are you? IDENTIFY THE PROBLEMS “Yikes, how can this be happening” a paired-participant activity REFLECTIONS ON “WHY?” EMAIL HEALTH DISORDERS • • • • Impulsivity Disorder Inattention Disorder (aka No-Compulsion Disorder) Narcissism Avoidance Syndromes – – – – avoiding real work avoiding thinking – make someone else do the thinking avoiding personal interaction avoiding time to process • Head/Neck/Wrist Disorders THREE STATIONS 15-min each (facilitators rotate) Managing the workflow Using Email Features to Help with Task Management Organizing/ Saving/ Deleting Managing the Workflow PERSONAL EMAIL DECISIONS • Check often or once-daily? – – – • • Top down or bottom up? How many e-mail accounts? – – – • Avoid being seduced into complex or interesting tasks outside your plans for the day! Should I even peek? Expectations for response time: not the same as phone or text Work Personal correspondence Personal ordering/registrations Batched email reading time vs. as-they-arrive TAKE IMMEDIATE ACTION ON EVERY E-MAIL – Quick reply or action – To Do – Delete – Save/File – Mark as Unread (CTRL-U) IMPLICATIONS OF SMART PHONE EMAIL VIEWING – Efficient use of down-time – Short answer only – Can’t delete – Watch out for auto-correct – Be courteous • Avoid disengaging • Sounds generated can be annoying to others ART OF THE CC: WHO NEEDS TO GET OR NOT GET THIS MAIL – Reply vs Reply to all – Review all individuals already on the string – Blind cc to self, others? – Be careful of long email strings SAVE CLICKS Read without opening Two methods • Reading Pane • Auto Preview READING PANE On the View menu, click Reading Pane (choose Below or Right) AUTO PREVIEW •Auto Preview On the View menu, click Auto Preview to see the first three lines of each message STOP THE FLOOD Decrease the Input Small group brainstorm STOP THE FLOOD Out Of Office STOP THE FLOOD Delegates STOP THE FLOOD Never look at it? UNSUBSCRIBE This advertisement is sent to vniebuhr@utmb.edu from GTC, 635 W. Foothill Blvd, Monrovia, CA 91016. If you prefer not to receive further messages from this sender, please forward this email to remove@gtcbio.com or use the following link to unsubscribe http://gtcbio.com/unsubscribe.php?emailid=vniebuhr@utmb.edu STOP THE FLOOD USE MEETING MANAGERS avoid multiple emails to schedule a meeting – Outlook “New Meeting” • Appointment • Scheduling assistant • Lync invitations – www.Doodle.com STOP THE FLOOD STOP THE FLOOD STOP THE FLOOD STOP THE FLOOD DEAL WITH SPAM – Block sender Highlight email right-click Junk Email Block sender – Forward to institution spam manager • Spam@utmb.edu STOP THE FLOOD • • • • Unsubscribe Meeting managers Deal with SPAM Negotiate with senders – e.g. do you want this person to send a ‘thanks” each time to let you know email was received, or can you negotiate to skip this? • Avoid needless cc’s • Take care with REPLY vs. REPLY ALL Using Email Features to Help with Task Management Making better use of Outlook for work efficiency and task management FOLDERS • • • • physical world file cabinet. virtual world use metadata and search. few folders all of your stuff. QUICK VIDEO (3 minutes) • Microsoft’s Best Practices : • • • • An Inbox A reference folder, under the Inbox. A personal folder A set of folders for Contact Group messages. • A set of folders for RSS feeds RULES Stay on the Right Track • de-emphasizing the fluff and • highlighting the important stuff Move messages to folders criteria you set. Filter messages before they arrive to Inbox MUST READ ONLY QUICK VIDEO (3 minutes) S RULES Microsoft’s Best Practices : • To: Me Inbox • Meeting Requests Inbox. • Defer Sent Items by one minute or longer • Contact Group to a Contact Group folder. Best Practices from Microsoft USING CATEGORIES • Outlook Categories virtually assign items to many different places. – Project or People, – Subjects or Topics and – Location or Activities. • Categorize items that must be done and can’t roll over to another day. • The big advantages is: You can apply multiple categories to a single item — as opposed to filing, where items can live in only one folder at a time. • QUICK VIDEO (about 3 minutes) COLOR CODING CATEGORIES • What’s the best way to choose colors? – Make it visually easy to see what needs to be done or what has been done • Over time, you will be able to look at your task list and determine just by color whether the task is presently actionable. SCHEDULE TIME FOR YOURSELF Why schedule time for myself? – your free/busy information will be updated – people will be less likely to schedule you for that time. – this might be the only way you can get dedicated time to do your job. – It also helps you to make a commitment to doing work — – if you put it on your calendar, you should be committed to doing that work at that time. – If someone schedules over your work time, make sure to reschedule your time. Don't let time get away from you! FLAGGING Flags flexible in a variety of ways: • If you don’t want to “do” a email task now, you can defer it with a flag. It automatically creates a task with custom flagged date. Use the flags to mark tasks and emails as complete when appropriate. Organizing/Saving/Deleting Can I Find the email I need? How best to save the email I might need later? Strategies for deleting SORTING SEARCHING InBox FOLDERS FOLDERS/SUBFOLDERS for CURRENT WORK: Suggested InBox Folders • 1To Do – for clinic – for course • Project A • Project B • Travel notes • Waiting for reply PERSONAL STORAGE FOLDERS (.pst*) FOLDERS for SAVED WORK ARCHIVING Personal Folders Archives At UTMB, you needn't worry about archiving. The server back-up systems are doing that for you. EMAIL SIZE THINK ABOUT SPACE •Do you really need to save this? •Pay attention to large files •Don’t save twice (In , Sent) SIZE MATTERS • pst files: a Personal Storage Table (.pst) • size of a .pst is not unlimited .pst file size limit MS Outlook 2007 20GB MS Outlook 2010 50GB If a PST is getting full, you can create new PSTs Personal Folder does not mean "personal" as in "all about my children" or "photos from my vacation" Personal is not private, it just means storage. Think of this as the file cabinets in your office which allow you to get your 'work stuff off' your desk. At UTMB, the Personal Folders reside on your H:drive, and your H:drive also has a size limit. H:drive size limits are department specific. EMPTY THE TRASH Automatically: empty every time you close Outlook Other ways to find things • CTRL-U (mark as unread) • Careful Subject Lines EMERGENCY PLAN • Empty the trash • Delete the large files – Sort on size – from INBOX, SENT, DELETED URGENT CARE PLAN 1. SCHEDULE 30-min’s ON YOUR CALENDAR 2. CREATE two subfolders: – – TO DO SAVE 3. NOTE the # items in the Box 4. Start the timer 5. SORT – – by FROM – decide whose can be deleted or by DATE…do you want to delete any mail over X months? 6. DELETE the obvious 7. MOVE “Actionable” items TO DO (don’t do them, just move to a ToDo folder) SAVE (“Need to save” ) 8. NOTE the # items in the Box end of rotations, return to large group Wrap-up: Lessons learned “I’m going to …” www.utmb.edu/pediedtech/email/email.html