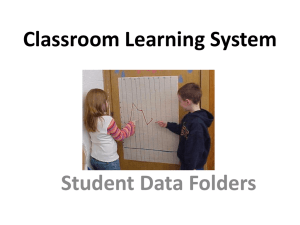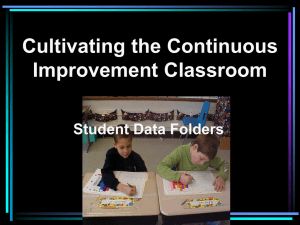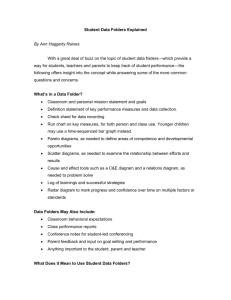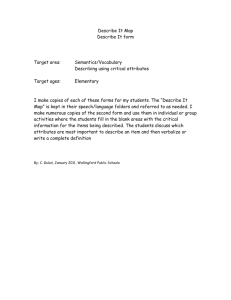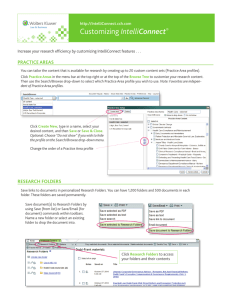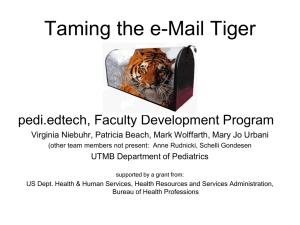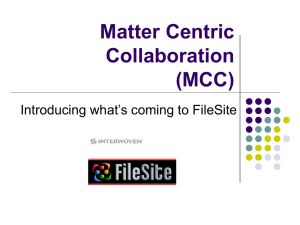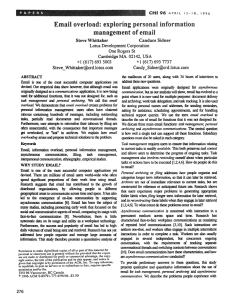Transfer your Jaguar1 mail to JagMail
advertisement
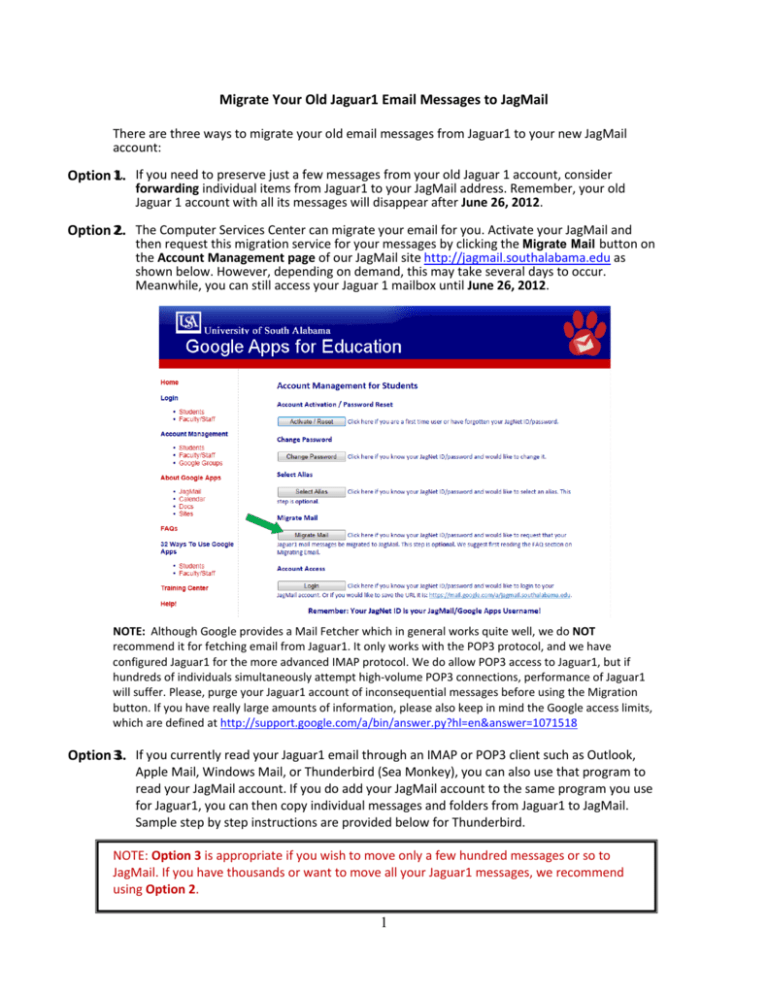
Migrate Your Old Jaguar1 Email Messages to JagMail There are three ways to migrate your old email messages from Jaguar1 to your new JagMail account: Option 1. 1. If you need to preserve just a few messages from your old Jaguar 1 account, consider forwarding individual items from Jaguar1 to your JagMail address. Remember, your old Jaguar 1 account with all its messages will disappear after June 26, 2012. Option 2. 2. The Computer Services Center can migrate your email for you. Activate your JagMail and then request this migration service for your messages by clicking the Migrate Mail button on the Account Management page of our JagMail site http://jagmail.southalabama.edu as shown below. However, depending on demand, this may take several days to occur. Meanwhile, you can still access your Jaguar 1 mailbox until June 26, 2012. NOTE: Although Google provides a Mail Fetcher which in general works quite well, we do NOT recommend it for fetching email from Jaguar1. It only works with the POP3 protocol, and we have configured Jaguar1 for the more advanced IMAP protocol. We do allow POP3 access to Jaguar1, but if hundreds of individuals simultaneously attempt high-volume POP3 connections, performance of Jaguar1 will suffer. Please, purge your Jaguar1 account of inconsequential messages before using the Migration button. If you have really large amounts of information, please also keep in mind the Google access limits, which are defined at http://support.google.com/a/bin/answer.py?hl=en&answer=1071518 Option 3. 3. If you currently read your Jaguar1 email through an IMAP or POP3 client such as Outlook, Apple Mail, Windows Mail, or Thunderbird (Sea Monkey), you can also use that program to read your JagMail account. If you do add your JagMail account to the same program you use for Jaguar1, you can then copy individual messages and folders from Jaguar1 to JagMail. Sample step by step instructions are provided below for Thunderbird. NOTE: Option 3 is appropriate if you wish to move only a few hundred messages or so to JagMail. If you have thousands or want to move all your Jaguar1 messages, we recommend using Option 2. 1 Migration of Jaguar1 Messages and Folders to JagMail using Thunderbird I. Add JagMail to Your Thunderbird Mail Client 1. Access your Jaguar1 account in Thunderbird (or similar email client). 2. Click on Tools as shown in the image below and select Options on the drop list. 3. In the Account Setting window, click Account Actions and select Add Mail Account… 2 4. Enter your name, JagMail address and password, and click Continue. 5. In the next screen shown below, make sure to select IMAP and click Create Account. 6. Now you will see your both email accounts listed in the left side pane of your email client window –Jaguar1 and JagMail. (Jaguar1 Inbox appears to be selected in the following image.) 3 II. Clean and Organize Your Old Jaguar1 Email If you select JagMail Inbox, you will see your JagMail emails in the main window. Click the JagMail account line itself; it will expand to show you all the folders (Label groups) you might have in your JagMail account. 4 Switch back to Jaguar1 Inbox. Now it’s time to get rid of junk emails and organize those old Jaguar1 messages you want to preserve in respective folders. Once that is done, you are ready to move the messages worth preserving to your JagMail. III. Copy Jaguar1 Messages and Folders to JagMail Let’s say we want to copy three folders (Clubs, Jobs & Rec) we have in Jaguar1 to our JagMail account. It’s as easy as Click, Drag and Drop! 1. Left-click the icon for the Clubs folder, hold and drag it to your JagMail account icon (but NOT the JagMail Inbox icon!). Release the mouse and the Clubs folder should appear now under your JagMail account among other folders following the alphabetic order. As you see, a new copy of Clubs folder is created in the JagMail account and it contains the same 7 messages as the original folder in Jaguar1. 2. After moving the other 2 folders in the likewise manner, you’ll see that all Jaguar1 folders are duplicated in JagMail. 5 3. Now let’s copy an individual message from your Jagur1 to your JagMail Inbox. Select the message called “Paid Internships Available” in the Jaguar1 Inbox as shown below. 4. Drag and drop it over the icon of the JagMail Inbox. The message will be duplicated in the JagMail Inbox as shown in the image. Congratulation! You have successfully migrated your old messages from Jaguar1 to your new JagMail account. You have until June 26, 2012 to select and forward or copy any old Jaguar1 messages or folders to JagMail after which time the whole Jaguar1 email service will be discontinued. 6