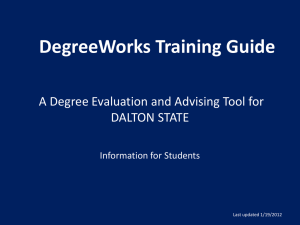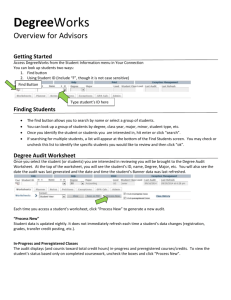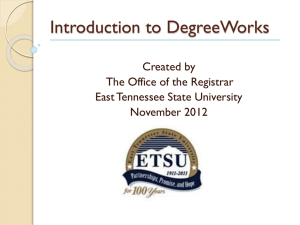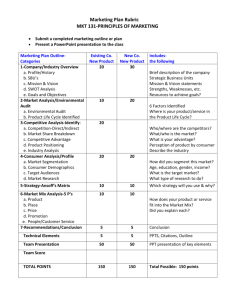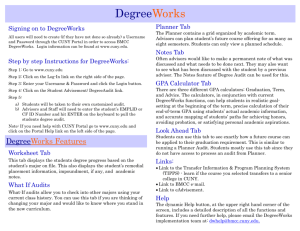DegreeWorks™ Degree Audit System Directions for Faculty
advertisement

DegreeWorks™ Degree Audit System Directions for Faculty DegreeWorks™ is a computerized degree audit program and academic advising tool designed to assist students and advisors in reviewing student’s degree progress. A Web‐based program, DegreeWorks™ re‐organizes a student’s transcript chronologically and categorically, easily identifying courses he/she has completed and what courses are still needed in order to fulfill the degree requirements. Currently, only students registered in The Smull College of Engineering, The Raabe College of Pharmacy and The Dicke College of Business during the 2011‐2012 catalog year are able to utilize this tool. Once the test timeframe has passed, DegreeWorks™ will be released to other areas of campus. If you do a “What‐if” audit, please be aware that audits for degrees/majors outside The Smull College of Engineering, The Raabe College of Pharmacy and The Dicke College of Business for 2011‐2012 catalog year are not yet complete and the “What‐if” audit will likely not be accurate. Changes to the DegreeWorks™ system are ongoing until all degrees, majors, and concentrations have been built for all catalog years. If you are an advisor outside The Smull College of Engineering, The Raabe College of Pharmacy and The Dicke College of Business, although you may be able to access degree audit of your advisees, the information contained within will not be guaranteed as correct until our test timeframe has completed and we are live with all colleges and catalogs years are current. Our goal is to have The Getty College of Arts and Sciences 2011‐2012 catalog year audits ready by June 2014. If you have any questions about DegreeWorks™ , please contact either: Kris Shoemaker, k‐shoemaker.3@onu.edu or ext. 2025 OR Melanie Hough, m‐hough@onu.edu, or ext. 2027 To log into DegreeWorks™ through Self-Service Banner: From the home page of ONU, click on the “Information for you” drop-down and choose “Faculty and Staff”. Then click on “Self-Service Banner”. 2 Log into Self-Service Banner using your single sign-on login and password. Click on Faculty and Advisor Services 3 Click on Advisor Menu Click on DegreeWorks™ 4 Choose the semester and click submit: Note: Choosing the current semester will give you all in‐progress classes. When it asks you for a student or advisee ID number OR to query for a student or advisee ID number, you must do one or the other to enter DegreeWorks™ . (You cannot just leave everything else blank and click the radio buttons in search type.) 5 WHEN YOU ARE IN DegreeWorks™ ‐ TO FIND A STUDENT SO YOU CAN VIEW THEIR AUDIT: Click on the FIND Icon. You may look up an individual student by name or ID: 6 Or, using FIND, you may look up students in certain categories by entering parameters in the dropdown boxes. Example below: we are looking up ALL students in the BS in Electrical Engineering degree in catalog year 2011‐ 2012. Once you have entered these parameters, click on the SEARCH button. Once you have the list of students in the bottom, you can uncheck all and then check only the one you want, OR you can leave the CHECK ALL box marked and it will pull all of these students audits. 7 It will show just the first student’s audit. To view the remainder, on the audit page in the name field, you may click the drop down and choose the student whose audit you wish to view, then click on Process New. Note: Instead of using the Name Field drop down, you may also use the arrow buttons just above the name field to scroll through the names of the students pulled from your parameters. To FIND a different student or a different set of students, click the FIND icon. 8 DegreeWorks™ The Audit Header Section provides information regarding a student’s program of study. In the example below, the student is a Mechanical Engineering freshman, seeking a Bach of Science degree in It also lists the date of his last audit as today. You can click on the student’s name to email them from the Audit Header Section. This also works to email their advisor when you click on the advisor name. If a student is pursuing a double major (PHARMD and BS in Biology in the example below), s/he would click the drop‐down menu under “Degree” to reveal the second degree types. S/he can then select the different degree types to reveal the requirements for his/her program(s) of study. DegreeWorks™ has implemented an Academic/Demographic Summary section as a brief description of a student’s standing within the university. The summary offers information regarding academic standing, ONU ID, GPA, classification, advisor(s), etc. Process New Tab: Always clicking on the Process New tab after finding a student ensures that you are viewing the latest audit. This will pick up any changes to the behind‐the‐scene coding in DegreeWorks™ (but not any changes to the academic record in Banner.) Refresh Button : If the student just visited the Registrar’s Office and performed any change to his/her academic record, you may click the refresh button to pull in these most recent changes. We ask that you only use the “refresh” button if you are sure the student made recent (same day) changes, as Banner refreshes overnight, every night. Using the Process New Tab and the Refresh Button taxes the DegreeWorks™ system. Please keep this in mind when using DegreeWorks™ . 9 LEGEND One of the advantages of DegreeWorks™ is its user‐friendly interface and an aesthetically pleasing layout. Much of the information is categorized with colors and symbols. Here is how to interpret them: Classes with light yellowish‐peach backgrounds are complete. Classes with light red backgrounds are incomplete. Classes with light blue backgrounds are in‐progress and fallthrough. REQUIREMENTS SECTION This part of the worksheet displays all the requirements and the classes that have been taken to satisfy them. The first block is a summary of all the completed requirements and highlights the incomplete requirements. ONU Gen Ed Requirements 10 ‘Your’ College Gen Ed Requirements 11 MAJOR REQUIREMENTS Fallthrough Courses Fall through Courses are classes that have been taken, but do not meet any requirement toward a degree. Courses listed with the abbreviation, “NG” (No Grade) are satisfied by AP/IB/CLEP test scores and transfer credit. Advisors will apply courses to this section if they are degree applicable. 12 In‐Progress Courses This section lists the classes in which a student is currently enrolled. The In‐progress section is subject to change depending on a student’s decision to add/withdraw from a course. Insufficient Courses Insufficient courses include any incomplete courses, any course from which you were withdrawn, any courses you audited, or any courses you failed. These course do not fulfill a requirement. VIEWING COURSE LINKS (DESCRIPTIONS) DegreeWorks™ has the capability of allowing users to click on courses listed in the “Still Needed” section to view a description of the course. Within your audit, remaining requirements will show the requirement name on the left and the courses that will fulfill that requirement will show as hyperlinks in the Still Needed section on the right. These links are called Course Links. 1. To view the name and credit hours for a course, hover over the Course Link: 13 2. To view the name, description, credit hours, pre‐reqs, and attributes (if applicable) for a course, click the Course Link. This will open a pop‐up box displaying information about the course. Click here 14 VARIOUS AUDIT VIEWS From the Audit Header Section of the degree audit, click the drop‐down arrow beside “Student View”. Choose “Registration Checklist”. Click View. This will return a report of only those classes that are “still needed” to complete the degree requirements. 15 WHAT‐IF AUDITS Students who plan on changing their major, adding a minor, or looking to enroll in a specific college, can access the What‐If audit. The What‐If audit can be found under the worksheets tab, on the left menu pane; it is designed to offer students an opportunity to view how proposed changes can affect their path towards graduation. Begin by first choosing a level: graduate or undergraduate. Then select the type of degree (Bachelor of Science or Bachelor of Arts), an academic major/minor, and any prospective courses (it is not required to fill out every section). Click Process What‐If, located at the top of the page. The What‐If audit appears to be similar to the original worksheet, but it includes the changes that apply to the What‐If scenario; these changes are depicted in blue font. The audit allows students to view how their progress changes, which classes can still be applied towards the new degree, which classes will not count, and which new classes need to be taken. You can add courses using the Look Ahead function to see where those classes would apply in the audit. 16 Once you have chosen the degree, catalog year, major, minor, etc., click on the Process What‐if tab. TERM GPA CALCULATOR Click on the GPA Calc tab and then on Term Calculator. With the Term Calculator, students can project their course grades before the end of the semester. In order to do so, select the estimated grade for each class and click Calculate. It is recommended to be realistic when inputting grades into the calculator. The Term Calculator cannot offer a set of objectives detailing how to obtain a desired grade; its purpose is forecast a projected GPA based on the student’s request. Students can click Recalculate to see their GPA after different circumstances. Enter the grades you think you will receive at the end of the term. Click Calculate. When you click calculate, DegreeWorks™ will calculate your GPA as it would be at the end of the term if you receive the grades entered. 17 DISCLAIMER The disclaimer on the Student View Worksheet lets you know that your DegreeWorks™ audit is a guide and does not replace your academic advisor or your official transcript. Note: Some blocks may or may not display depending on whether you have courses that fall into these areas. ADDING and VIEWING NOTES To work with notes on a student’s DegreeWorks™ audit, click on the “Notes” tab. 18 ****Caution about Notes**** Notes are part of the permanent record and, therefore, subject to FERPA regulations. Do not put anything in “note” form that you wouldn’t want to the student to hear/see. These notes are also subject to being subpoenaed. You can: 1. View Notes – View notes that you or other advisors have already attached to the student’s DegreeWorks™ audit. 2. Add Notes – You can choose from a predefined list of notes to add OR you can type your own note in free form. You may also add to the notes with “……..” at the end to finish the note with your own text. You can also add a note from the worksheet view by clicking on the “Note” icon at the top right of the audit page just under the “Log Out” area. 3. Modify Notes – Allows you to modify your own notes. You cannot modify a note that another advisor has added. 4. Delete Notes – You may delete a note that you have added. You cannot delete a note that another advisor has added. 19 EXCEPTIONS AND SUBSTITUTIONS Faculty/Advisors will submit a form to the registrar’s office to have course exceptions or substitutions put on the degree audit in DegreeWorks™ . The Course Exception form can be found on the Registrar’s web page, then click on DegreeWorks™ in the Services area on the right-hand side, then click on DW Course Exception Form. Course Exception Form Instructions This form will not change how a transfer course is articulated from a different institution. If the student or advisor disagrees with how the evaluation was processed, they may contact their Academic Advisor or Department Chair. It also does not change how courses will appear on the student’s transcript. This form cannot be used to replace registration co/prerequisites. Co/Prerequisite overrides must be entered in Banner by the course instructor, department chair or department administrative assistant. For co/prerequisite issues, please contact your department. Students will still be required to meet over-all University General Education requirements. This form may not be used to substitute, waive or add any course to meet University General Education requirements without approval from the Academic Affairs Office. It is strongly recommended to print out and have at hand the degree audit before beginning this form. It is advisable that the print out be attached to the exception form. Failure to fully complete the Course Exception form may result in processing delays. Once the exception is approved, the exception will appear on the student’s audit and the paperwork filed in the students permanent file in the Registrar’s Office. If Course Exception forms are inaccurately completed, missing information or illegible, they will be returned to the department for reevaluation. Questions about the status of exception requests should be directed to the appropriate academic department. To Submit the Course Exception Form 1. The Course Exception Form can be initiated either by the student (to his/her advisor) or by the student’s faculty/advisor. 2. The form must include complete student information. 3. The form must have complete information including the ONU or transfer course information and the course information for which it satisfies requirements. 4. The form must have the justification for the exception or substitution. 5. The form must contain all required signatures. 6. The form may be scanned and emailed or faxed to the registrar’s office, as well as sent through campus mail (although this is not the quickest way). 7. The form MAY NOT be delivered to the Registrar’s Office by the student!!!! If you have any questions about DegreeWorks™ , please contact either: Kris Shoemaker, k‐shoemaker.3@onu.edu or ext. 2025 OR Melanie Hough, m‐hough@onu.edu, or ext. 2027 20