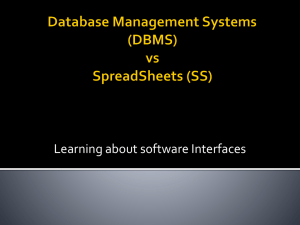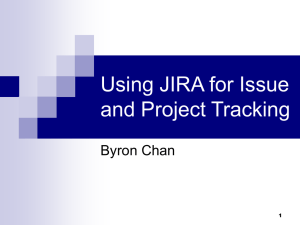Plugin functionality
advertisement

Excel Connector for JIRA 1.2.1 Installation and functional presentation Purpose of the plugin Adressee: This plugin is designated for any JIRA users, who would like to manage JIRA issues directly from previously generated MS Excel file. This plugin allows: Managing JIRA issues directly in MS Excel sheet: • • • • Refresh issue in previously exported MS Excel sheet Update issue directly from MS Excel Update issue status directly from MS Excel Create new issues from MS Excel Compatibility with JIRA versions and MS Excel JIRA version Is compatibile? Excel 2007 2010 5.0.x Yes YES YES 5.1.x Yes YES YES 5.2.x Yes YES YES Supported languages • • • • • • English (UK) i English (United States) Deutsch (Deutschland) français (France) polski (Polska) español (España) русский (Россия) – not support fields with sum of other fields (for example Σ Original Estimate, Σ Progress) Installation and licensing Find Excel Connector for JIRA plugin on Atlassian Marketplace using Atlassian Universal Plugin Manager and install it. Excel Connector for JIRA 1.2.1 is using Atlassian licensing. Installation and licensing To install Excel plugin, run the installer (Setup Excel Connector for JIRA.msi) on the workstation with installed Excel 2007 or 2010 and follow the instructions that appear in the wizard. If there are no Excel Connector for JIRA tab in Excel after installation, you need to install Visual Studio Tools for Office. Plugin functionality Login window pops up after clicking “Login to JIRA” button. JIRA credentials and url have to be typed. If you want to remember your credentials, you can check „Remember credentials” option. After logging, sheet will be refreshed (if you check appropriate option). Plugin functionality After logging, user control panel appears and the sheet is refreshed (if you check appropriate option). User control panel contains buttons: • Send changes to JIRA • Refresh all issues in the sheet • Refresh issues selected by user • Create new issue • Manage columns (adding, deleting, changing order) • Filter and sort issues • Show information about License User can disable ability to change fields related with log work by checking appropriate option. Plugin functionality To send updated/changed issues click “Send issues to JIRA” button. Window show only updated issues. You can select all issues or some of them to be updated in JIRA. Plugin functionality To refresh only few issues from sheet, select appropriate rows and click „Refresh selected issues” button. Plugin functionality During status changing you can edit appropriate fields. Plugin functionality If you want to create new issue, select proper project and click „Create” button. Then you have two options: you can create new issue (completing at least required fields) or cancel creating. Plugin functionality User can add or remove columns from Excel sheet using proper button (Add column, Remove column). Then user should select column which want add-remove. Plugin functionality User can change columns order. First select cell in column which you want to move and then click button with arrow (right or left). Plugin functionality User can sort issues by appropriate column. First of all select cell in column, then click proper button. Plugin functionality User can filter issues by values in appropriate column. First of all select cell in column, write word in search then click filter button or press Enter. During filtering issues some of functionalities are disabled. Excel Connector with HTTPS When you open the generated Excel file, should be displayed a window similar to the following: Click "View Certificate" button. Excel Connector with HTTPS Then will be displayed window with information about certificate: Click "Install Certificate..." button and then "Next" button. Excel Connector with HTTPS Select "Place all certificates in the following store" and browse store: "Trusted Root Certification Authorities" then click "Next" and "Finish" button. Excel Connector with HTTPS Then you may be asked if you want to install this certificate. Click "Yes" button. If everything goes well, you should receive a message like the following: After these operations, when next time you will open excel sheet generated from JIRA you should see window like previous but now you should click "Yes" button. FAQ What to do if „Excel Connector for JIRA” tab is not visible in Excel? Check if you have installed Visual Studio 2010 Tools for Office Runtime. You can download it from here. If you still can’t see this tab, click Microsoft Office Button, then Options and Add-ins. In the details pane, check where Excel Connector for JIRA AddIn is located. If Connector is located in the Disabled Application Add-ins list, in the Manage box select Disabled Add-ins and click Go. Then select Excel Connector and click Enable. After that, you probably should restart Excel. Otherwise, if Connector is located in Inactive Application Add-ins list, in the Manage box select COM Add-ins and click Go. Then, in dialog box, select Excel Connector check box and click OK. After that, Excel should load add-in without restart. FAQ What to do if I can’t log in Excel Connector, because of AXIS Engine problem? Check in JIRA Administration Pane if Accept remote API calls is set on YES. This property is located in General Configuration. FAQ How to work with Excel Connector offline on Excel without installed Add-In? There are possibility to do that, but you must follow the instructions below: • After generating a sheet, you need to log in to JIRA from Excel, refresh these sheet and then save it (on Excel with installed Add-In). • All changes made offline, must match the format of the data in sheet (correct field values, values for multi-select fields must be separated by commas, etc.). If you use Excel without installed Add-In, there will be no validation for entered data. • Before logging to JIRA Excel with installed Add-In, mark issues which will be updated (by changing the background color of the rows corresponding to these issues). • At the end, when you logging to JIRA from Excel you should deselect "Refresh sheet after logon" option and send changes to JIRA. If all fields are filled with the correct values, there should be no problem with sending changes to JIRA. FAQ How to work with Excel Connector offline on Excel with installed Add-In? You must follow the instructions below: • After generating a sheet, you need to log in to JIRA from Excel, refresh these sheet (here you need to be online). • Then you can provide changes in your sheet (even if your session will be expired). You can’t only edit issue status. That requires to be online. • After making changes save Excel sheet. • At the end, when you logging to JIRA from Excel again, you should deselect "Refresh sheet after logon" option and send changes to JIRA. Contact In case of farther questions or any problems please mail to: • atlassian@tt.com.pl