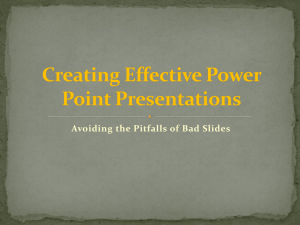How to Avoid a PowerPoint Disaster
advertisement
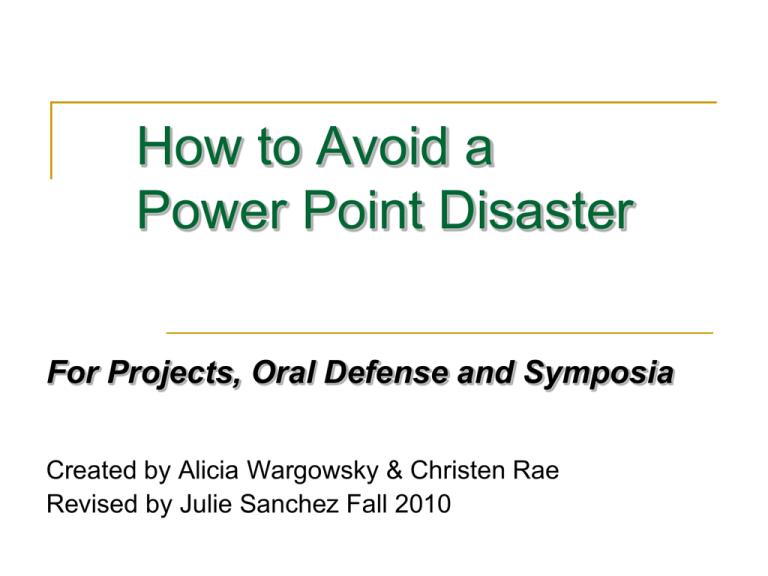
How to Avoid a Power Point Disaster For Projects, Oral Defense and Symposia Created by Alicia Wargowsky & Christen Rae Revised by Julie Sanchez Fall 2010 Introduction A basic template is available from the BATS website http://dickmalott.squarespace.com/psy-4600survey-of-applied-beh/ 2 General Presentation Tips Never read the content of a slide or stay quiet during your entire power point Use your presentation as a guideline let the audience read it to the background music OR provide spoken elaboration of bulleted points 3 General Presentation Tips Contd. Don’t use esoteric or unusual abbreviations Refrain from using automatic slide transition Read through the text of your slide 3 times before advancing to the next slide. 4 Beginning steps Create a specific folder for each PowerPoint presentation on your computer where you will save the following: PowerPoint Presentation Embedded Font Music file To Create a folder on Desktop: Right Click on your desktop Select “New”, and then “Folder” 5 Beginning steps Contd. To Save your PowerPoint file: Open PowerPoint program Save the file in the folder created above Save as “last name.semesteryear.” E.g. Malott.Fall2010 You may now begin making your Killer PowerPoint Presentation! 6 Music To insert Music into your slideshow: Be sure that the music file is saved as an MP3 file. Locate the sound file you are looking for. Copy this file and paste it or move it into the into the presentation/slideshow folder you have created. Go back to your PowerPoint program. Click Insert on the toolbar, select “Movies and Sounds.” Select “Sound from File” and locate the sound file from the presentation folder than you have created. Click OK once you have found your sound file. 7 Music Contd. Select “Yes” when prompted to play music automatically Drag the music-speaker icon off the slide. Right click on the icon and select, “Custom Animation.” 8 Music Contd. In the Custom Animation task pane on the right hand side, arrange the list of effects so that the Music file is at the top. Click on the music file, and from the scroll down menu select “Effect Options,” and then “Effect.” Enter the number of slides you want the music to play in by adding a number in the “stop playing after” box. 9 General Tips for Music Do not use music with lyrics or loud instrumental music. Make sure the transition between songs is smooth. The song should NOT have any lyrics unless they are truly relevant to your presentation. Be thoughtful and original with your music! Remember to copy the music file to your computer!! 10 Fonts Do not use unusual fonts unless you… embed them in your power point To learn how to embed fonts into your PowerPoint, visit http://support.microsoft.com/kb/826832 11 Fonts Contd. Do use: Font colors that contrast with the background, e.g. a light font color with a dark background Do not use: blue font color on a black background a yellow font color, unless it is on a black background and using yellow in graphs never works! 12 Video & pictures Use original digital photos or videos about you and the project you worked on! Use clip art to fill spaces that are empty! Use a graphic on each slide or else your presentation will be boring. Remember: complex, pop-up/flashing pictures can be distracting. 13 Themes Students often use themes in PPT slide shows. While your presentation should be colorful, creative, and entertaining, themes are very distracting. 14 Themes Contd. Do Not use themes, especially TV shows or cartoons (like Simpsons or Friends)! Unless you are REALLY GOOD at them! Unless it is a good theme for what you are talking about! Instead use clip art, original photos, and videos about your project or research 15 Appendix A: Content for P499 & BATS MA Students Follow the outline of your thesis Focus on your system’s disconnects and how you have fixed them Only use the 3-Con model if it applies to the participants of your project rather than applying it to yourself or your supervisor. 16 Appendix A Contd. Just present your project, not the BRSS or the BRSS contingencies. Show the responsibilities of each student participating in your project and how it contributes to the overall goal of your project. Show relevant samples of material that you have developed, if applicable (e.g.=manual). 17 Appendix B: Presentation Checklist Title Slide Slide with Comments Question & Thank You Slide Clip Art Charts, Diagrams Remove Speaker Icon off the slide Music Avoid loud music or music with lyrics Remember to copy music in folder Avoid using distracting backgrounds Do not use blue font color on a black background Do not use yellow font color in text or graphs Do Not read from the slides No more than 8 words a sentence & no more than 6 lines in a slide 18 Appendix B: Presentation Checklist Bullets Bullets come down one at a time Bullet style should be consistent throughout the PowerPoint 19