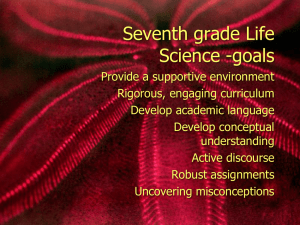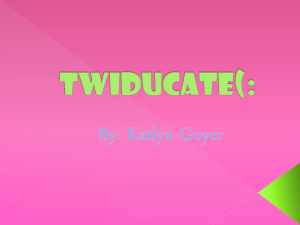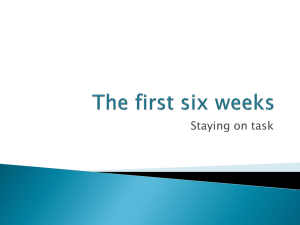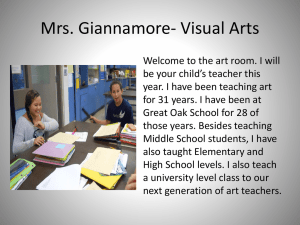Zangle_ParentConnection Handout
advertisement

Zangle Procedures Need Pin & Password Your Zangle pin and password are the same as last year. If you have never gotten them or need them reset, please email ladner_gerri@asdk12.org Write Zangle password in the subject line and provide your student’s name, birth date, and your name in the email. Instructions will be emailed back to you. Finding ParentConnection & Logging In To access ParentConnection, go to http://www.asdk12.org and click on Zangle ParentConnect in the navigation sidebar near the top left of the ASD Online homepage. Alternatively, you may go directly to ParentConnection by entering the following address in your Internet browser: https://parentconnect.asdk12.org (notice the “s” after http). Log on to Zangle • Enter your PIN and Password • Then, click Logon • Change Your password At First Login visitors will be forced to change their password. The Change Password Window appears immediately upon login and you will be unable to move further without creating a new password. Select Your Student If you have Web Access to more than one student in the school district with ParentConnection, select which student’s information to access via the Student drop-down menu at the left of the window. Zangle ParentConnection allows you to move back and forth between all students you have been given access to without needing to log out and back in. Accessing the Available Information You access your student’s information by clicking on the links located in the column on the left side of the window. Demographics - View demographic data on your child. To update this information, contact the Curriculum Office. Email: ladner_gerri@asdk12.org Contacts This page lists your child’s contact information, including parent or legal guardian, and Emergency Contacts. To update this information, contact the Curriculum Office. Email: ladner_gerri@asdk12.org Schedule – This page lists your child’s current class schedule. Attendance Attendance – pertinent information regarding your child’s attendance. This should be updated almost immediately throughout the day. Contact the Attendance Office at 742-3608 for questions concerning this information. Assignments (Current Grades) Assignments – Here you can view your child’s progress in their classes. This page defaults to showing the most current assignments. If you click on Show All Assignments in the upper-left corner, you can see all assignments. Items in red are missing assignments. Remember, you will only be able to view the gradebooks of teachers who are currently using the Zangle GradeBook program. You will see a section for each course and each marking period that has occurred in the year. Show All Assignments Important! Assignments - Progress Reports, etc. Print Progress Report – This will produce a report for an individual class showing significantly more detail, including Category grades if they are used. Details – Teachers may include details with specific assignments Extra Credit / Not Graded – Checkmarks will indicate if an assignment is extra credit or has not been graded yet.