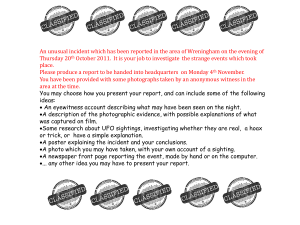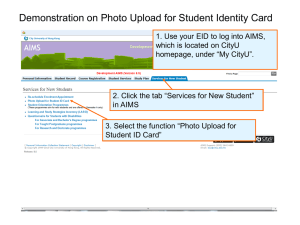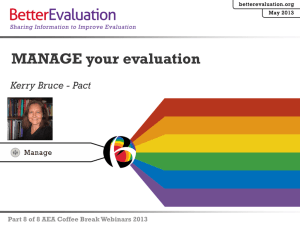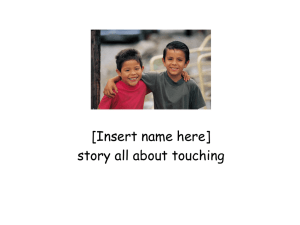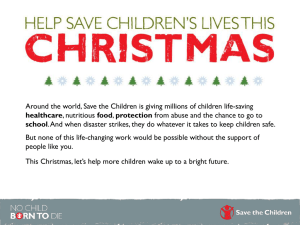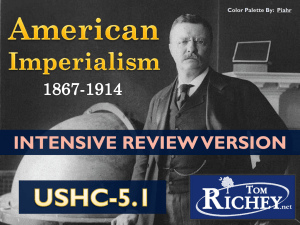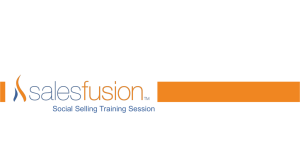please click here. - Clinton Public School District
advertisement

School Wires Training Building and managing class pages on our new Web site Let’s get started! Log in (check GroupWise e-mail for username and password) Click “Site Manager” If you do not see “Site Manager” option, notify your school Web master Adding content Like on the old site, you will need to include your photo, name, e-mail address and basic information about your class. Click “Welcome” to get started Site has a basic editor window, with options to upload photos, embed links and for basic word processing. Bottom row, l-r: • Insert photo • Insert a document (Word, PDF, PowerPoint, spreadsheet, etc.). The title you give your document is how it will appear on your page. • Insert a movie • Add a thin black line (used to separate blocks of text) • Bookmark • Insert a link • Edit a link you’ve already inserted • Break a link • Insert a form link • Add a photo gallery • Insert a mini-base (from the “tools” tab at the top) • Insert a table • Next four icons are to edit the table • Add a special character • Adjust the page layout Uploading a document Click the paperclip icon Browse Find the file on your computer and add Continue Give the document a name. Whatever you type here is what will appear on your page. Insert file Uploading a photo Click the photo icon on the menu bar Click the browse button to upload the photo from your computer Select size, “Continue” Give the photo a name, and you may also adjust photo size Give it a 10 pixel border Save Right-click the photo and choose “Properties” Alignment, choose “left” so text will wrap around it Border color, choose white from the menu when you click the small box to the right of the main color box. This gives the photo an invisible border Click OK Headlines To create a headline on your page, click the “Options” link to the top right of your editor window Rename the app to “Welcome!” (or whatever you’d like to appear on your class’ welcome page). Click the box next to “show the app name on my page” Save You can do this for any of your class pages or any content areas you add within those pages. Adding pages Click the house icon to return to your list of pages “New Page” to add a page to this list Options for pages: flex page is a blank canvas (similar to your Welcome page), link library is a list of links to Web sites, file library is a list of documents you can upload such as lesson plans, photo gallery, blog, podcast, etc. Scroll through to see a complete list of options Link Library Page New Page Link Library Give it a name (in this training I used Homework Assignments) Click the name in your class list New file Give it a name “Select File” (below the description box) Upload a file from your computer If you save assignments as Word files, PowerPoints, etc., you can upload them here and they will appear as a list on your page. Link Library Page Click the House to go back to your class page list New page Link Library page Give it a name New link Give it a name (this is what will appear on your page) Paste a link into the “Address” line (below the description box) Add as many links as you want! Other options To delete pages from this list, click “Actions” to the right of the page name, and choose “Delete” Change the name of the page by choosing “Edit Page” on this menu Turn the page name into a link by choosing “Page Options” on this menu, then adding a URL to the “Map Page to Web Address” line Rearrange the order of your pages by clicking “Organize Pages” at the top of the list Page Layout You do not have to stick with the standard, one-column layout! You can design your page to appear however you want. Click “Welcome” Above the headline, click “Welcome Page” You will see a screen with “Manage Apps and Layout” on the right Page Layout Manage Apps and Layout Change Layout Select the style you want, “Apply” Add App Choose app you want, name it, click “Save” Drag the app to wherever you want it to appear on your page Viewers can’t see it until you add content Click “I’m done” in light blue box Click any content area to begin adding content Photo gallery page If you just want a photo gallery page, with no other content: Click the house icon to return to your list of pages New Page Photo Gallery Click the page you just created Upload photos Publish Other Information If you have issues with the site, check the “How Do I …” tab at the top Contact your school Web master, or contact me School Wires overview on YouTube: http://www.youtube.com/watch?v=76XufruRTaQ&feature=gall-u If someone else is also editing your page, you can add them under “Editors & Viewers” tab Do not add to the viewers; this will block the site from regular users