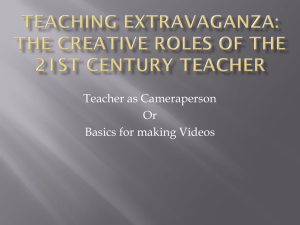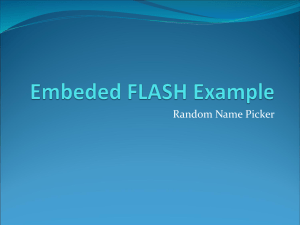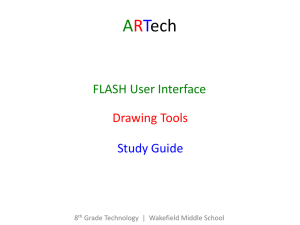Camtasia Studio
advertisement

數位教材製作 CAMTASIA STUDIO Camtasia Studio 總共內建有 5 個程式 聲音工具 Audio editor 選單製作 Menu Maker 錄製工具 Recorder 出版工具 Theater 播放工具 Player 2 Camtasia Studio功能摘要-錄 製 錄製 可錄製全螢幕或部份螢幕之畫面 可錄製網路攝影機之視訊 可錄製旁白及系統音訊 可錄製滑鼠點擊動作或鍵盤敲擊動作 可加上重點標示及改變滑鼠游標等視覺效果 可加入選擇題模式之測驗 可使用快速鍵放大或縮小 加入浮水印 錄製的同時,可加入文字筆記 3 Camtasia Studio功能摘要-編 輯 編輯 影片插入(WMV、MPEG 及 AVI 格式) 聲音插入(WAV 及 MP3) 圖片插入(BMP、JPG 及 GIF) 提供使用者可點擊的區域,以變換至其他影格或網 站連結 可從應用程式錄製音訊 為單一圖片錄製、編輯音效 4 Camtasia Studio功能摘要-發佈出版 發佈出版 可發佈輸出成工業標準格式: AVI Macromedia Flash (SWF) Macromedia Flash Video ( FLV) Microsoft Windows Media (WMV) RealNetworks RealMedia (RM) QuickTime (MOV) 可輸出成 Animated GIF 格式 ( Animated GIF) 可發佈成 EXE 可執行檔格式 (EXE) 可選擇輸出色彩深度及影格 速率 可選擇輸出之聲音品質 可建立 CD-ROM 選單 可自訂選單文字、水平文字 以及字型 可於 Flash 影片建立自訂的 網頁選單 輸出成 HTML 網頁格式 自訂設定值以 XML 格式輸出 5 Camtasia Studio系統需求(一) 發佈者系統需求: Microsoft Windows 2000 / XP / Vista Microsoft DirectX 9.0 或以上之版本 至少 1.0 GHz 之 CPU;建議 2.5 GHz 之 CPU 至少 550 MB 之系統記憶體;建議 1 GB 之系統記憶體 至少 60 MB 之硬碟可用空間以供軟體之安裝 Camtasia Studio Add-in for PowerPoint 至少需 PowerPoint 2000 或更新的版本 如果要發佈成 Apple iPod 格式,必需安裝 QuickTime 7.1 或 更新的版本 6 Camtasia Studio系統需求(二) 觀看者系統需求: Microsoft Windows 95 / 98 / ME / NT / 2000 / XP / Vista 166 MHz 之 CPU 32 MB 之系統記憶體 7 Camtasia Studio Accessories and Tools Camtasia Player 2.0.1 TechSmith Screen Capture Codec (TSCC) Download TSCC Codec Camtasia Studio PowerPoint Backgrounds 專門用來播放 Camtasia 錄製的螢幕紀錄 AVI 影片。 Download Player Power Point template 其他 http://www.techsmith.com/download/accessories/default.asp 8 Camtasia Studio參考資訊 試用版下載 使用與教學資訊 http://www.techsmith.com/camtasia.asp http://www.techsmith.com/camtasia.asp 官方 PDF 格式說明手冊(英文) 官方網站詳細功能列表(英文) 官方網站Camtasia Studio 各版本之比較(英文) 快速使用影片 http://video.techsmith.com/camtasia/5/edu/quickstart/enu/gettin gstarted/gettingstarted.html 9 Camtasia Studio教材製作流程 錄製教材 麥克風設定 錄製範圍設定 錄製檔案類型設定 動畫效果設定 編輯錄影檔 Project設定 滙入數位教學素材 加入標題,Quiz等 出版 選擇出版品的檔案格式 選單製作 Web Menu CD Menu 10 Record錄製 可錄製的素材 Power Point presentation Software Application Web Page Multimedia player 在你螢幕上出現的資訊 11 一、Power Point範例【TOC版】 說明 如何錄製PPT 如何編輯 加入特效 出版與分享 TOC版型 範例 綜合範例(voice,title,callouts,survey) express show with TOC 練習檔案 2-edit-TitleClipt-ppt-stam-source 2-cut-PI-source-Bookmark 教學影片: How to Record PPT 12 二、軟體操作範例【Express show版】 說明 如何錄製screen Express show 範例 PhotoImpact CH8 Quiz, Table of content 網頁元件製作 練習檔案 screen錄製練習 利用範例一之.camproj練習 2-audio-survey 13 三、快速法範例 【Web Menu】 說明 範例 Camtasia Theater(bookmark) 練習檔案 Batch Production Web Menu 轉檔練習:2-batch-production-avi-carec Web Menu練習:加入2-web-menu-swf中的檔案 教學影片:BatchProduction 14 Q&A 15 Record a PowerPoint Presentation From within Camtasia Studio Welcome window Task List> Record PowerPoint. 16 Record a PowerPoint Presentation From within Power Point PowerPoint add-in toolbar. To record voice narration, click Record Audio . To record camera video (Picture-in-Picture), click Record Camera . To preview the camera stream while recording, click Camera Preview . Click Camtasia Studio recording options to change settings. Click the Record button. The recording of the presentation is saved as a Camtasia Studio recording file (.camrec). 17 編輯 18 Edit For the best video editing, complete your edits in the following order. Import still images, video clips, recording files, and audio tracks and arrange the clips on the Timeline. Make basic edits to clips on the Timeline Cut and split a clip, move clips, add a marker, etc. Record camera video or add a Picture-in-Picture to the video. Edit the audio Add voice narration and audio enhancements. Add title clips and transitions. Add effects, such as callouts, flash quizzes and surveys, and captions. 19 Create a Camtasia Studio Project Choose any of the following to start a new Camtasia Studio project: Welcome window > Import Media. Task List > Import Media. File > New Project. After completing a recording, Edit my recording 20 Project Settings File > Project Settings Presets Select one of the following preset options: Preset dimensions. Custom dimensions. Recording source clip dimensions. 21 Save a Project and Source Clips File > Save Project Choose on of the following to save a project and source clips Keep source clips in current locations 22 Save a Project and Source Clips Copy source clips to project folder: Copies all files in the Clip Bin to the selected file location. Use this option if existing projects use the same source clips. Move source clips to project folder: Moves all files in the Clip Bin from their original file location and adds the files to selected file location 23 Screen Recording Enhancements and Professional Quality Effects 24 Add Effects Screen Recording Enhancements Record Camera Video in Camtasia Studio Record Voice Narration Audio Enhancements Professional Quality Effects Create a Title Clip Add a Transition Add a Callout Apply SmartFocus to Entire Timeline Manually Add a Zoom-n-Pan Keyframe Add a Caption Flash Quiz and Survey 25 Record the Screen-開始 26 Record the Screen -錄製設定 ➊ ➋ ➌ 1. 設定microphone 2. 設定webcam 3. 設定錄製區域 第一次使用select area to record 27 Record the Screen Choose one of the following to record your video: Record with a Preset Size. Record with Custom Dimension. Record the Full Screen. 28 Record the Screen - Recording File Format Change the Recording File Format Camtasia Recorder Tools > Options You can record the screen in the following file formats: Camtasia Recording File (.camrec): Audio Video Interleave (.avi): the default recording file format. apply SmartFocus during the editing process, record using the .camrec file format. Use AVI files to immediately share the recording outside of Camtasia Studio. If you record with AVI as the default output, you cannot simultaneously record camera video and cannot add markers while recording. 29 Record the Screen Recorder Hotkeys F9 record錄影 於錄影中按 F9 為pause/resume resume 滑鼠回到原來的地方 F10或stop鍵結束 30 Add Effects while Recording 31 Annotation Effect Add an Annotation Effect while Recording Camtasia Recorder > Effects > Options > Annotation tab The ScreenDraw tools include: Frame, Highlight, Ellipse, Pen, Line, and Arrow. 32 Cursor Effect Add a Cursor Effect while Recording Camtasia Recorder > Effects > Options > Cursor tab 33 Record the Screen Recorder Hotkeys Marker <CTRL + SHIFT + M> Creates a navigation point in the CAMREC recording file. Markers are visible on the Timeline once the CAMREC recording is imported into Camtasia Studio. ScreenDraw <CTRL + SHIFT + D> Enables ScreenDraw while recording 34 Publish and Share 35 Publish and Share Adobe Flash (SWF/FLV) Choose Adobe Flash (SWF) for the following: Low motion screen recording PowerPoint recording Choose Adobe Flash (FLV) for the following: WMV or MPEG clipsCamera video (PIP) Videos containing several transitions on the Storyboard Videos containing several Zoom-n-Pan keyframes Photographic content, such as a picture slide show 36 Publish and Share Task List > Produce video as >Custom Production Settings >1. Flash (SWF/FLV) >2. Flash Templates screen > Flash Options button > Video or Audio tab SWF Recommended Settings FLV Recommended Settings 37 Publish and Share -Flash Template 2. Flash Templates Flash Templates: Legacy SWF output Camtasia Theater 使用的版面 If the Timeline contains any of the following elements or video clips, do not use the Legacy SWF output Flash template: Quizzes or surveys Callouts with hotspots Full motion or real-world video Picture-in-Picture (PIP) video Long PowerPoint presentations PowerPoint presentations with animation or transition effects 38 Publish and Share -Flash Template 2. Flash Templates screen Flash Template with TOC To edit the table of contents entries 39 Publish and Share Two videos side-by-side with TOC 輸出結果 40 Publish and Share -Flash Template 2. Flash Templates Customize the Start and End Screens in ExpressShow Flash Templates: ExpressShow > Flash Options button > Controls tab > Start and End Screen ➊ ➋ 41 Publish and Share -Flash Template Customize the Start and End Screens in ExpressShow Start Screen Options Add an image file, such as a school logo, or text to appear on the start screen of the video. End Screen Options Add an image file, such as a school logo, to appear on the final screen of the video above the replay option. 自行設計一個210 X 65的結束Logo 42 Batch Production Add files or projects to be produced Video file .camrec .avi .mpg .mpeg .wmv Project file .campro 43 Create Web Menu 使用Theater將多個 SWF檔案成整合成一個 含有選單的Flash檔案 Task list > Produce> Create Web Menu 使用Legacy SWF output template在 Menu List box中加入 SWF檔案 不可使用 Flash FLV 檔 案 最後按Export Flash Menu鈕 44 Create Web Menu 輸 出 結 果 45