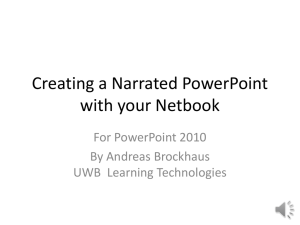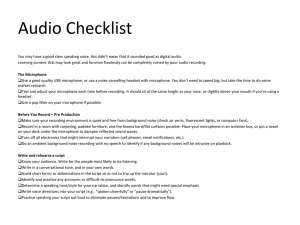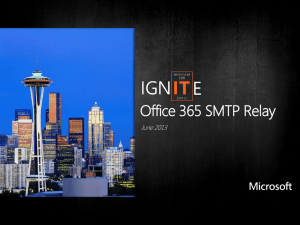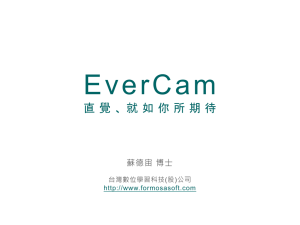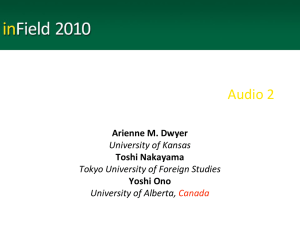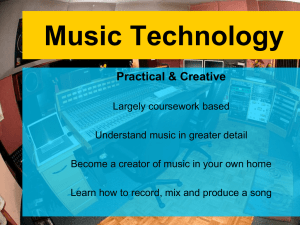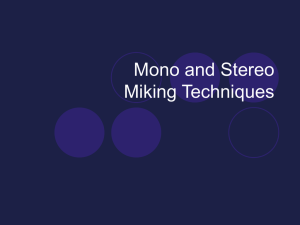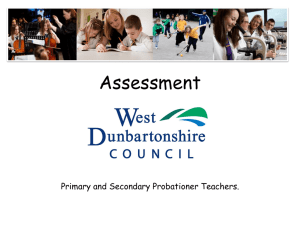Install and Using Relay PowerPoint Presentation
advertisement
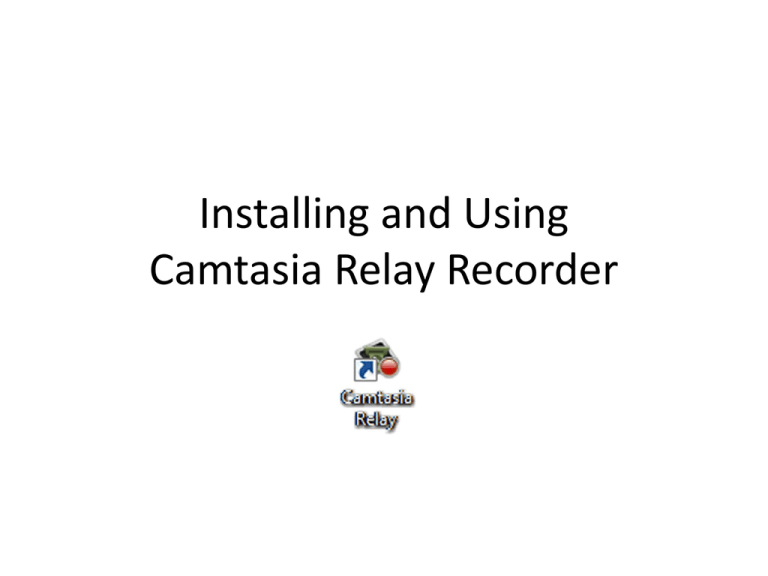
Installing and Using Camtasia Relay Recorder System Requirements for Windows • Microsoft Windows XP (SP3 [32-bit]), Vista [32-bit], or Windows 7 [32-bit or 64-bit] • Processor & memory – follow the recommended OS guidelines – XP, Vista, Windows 7, Windows 8 • Internal or external microphone • 2 GB of free hard drive space per recording hour • Microsoft Office 2003 or 2007, or 2010 32-bit required for PowerPoint Add-in • Camera video recording requires a USB Web Camera or internal Web Camera. Digital video (DV) cameras and capture cards are not supported. System Requirements for Mac • • • • • • OSX 10.6.8 or later Intel-based processor 1 GB of RAM (2 GB recommended) Powered microphone 2 GB of free hard drive space per recording hour Camera video recording requires a USB Web Camera or internal iSight. Digital video (DV) cameras and capture cards are not supported. Install a Microphone Before Installing, Please make sure you have a microphone connected to your computer The Following Microphones are recommended •Built-In (Laptops) •WebCam with Microphone •USB Microphones •USB Headset/Microphones Supported Microphones may vary Download the Recorder 1. Go to http://www.csusm.edu 2. In the search window type “Relay Recorder” 3. Under “Get Camtasia Relay” Click on Faculty, Staff or Students 4. Follow the instructions for getting the recorder 5. Run the installer – see next slide for windows options Windows Install Screen On Windows there is an “Options” button The Options are: 1. 2. 3. 4. Create a shortcut to Camtasia Relay on the Desktop Launch Camtasia Relay after installation Install the Camtasia Relay Add-In for Microsoft PowerPoint* *Supports 32-bit Microsoft Office or greater. Destination folder Continue Install PowerPoint Add-In Continue Install * Will not work with 64-bit Office 2010 Change Destination Continue InstallFolder Add-In for Microsoft PowerPoint If you selected the Camtasia Relay Add-In for Microsoft PowerPoint, you will automatically be prompted to record your PowerPoint presentations when you start your slideshow. More about the Add-in later in this presentation. This window shown on PowerPoint Startup * Will not work with 64-bit Office 2010 Mac Installation 1. Open Downloads folder 2. Move or Copy Camtasia Relay Folder to the Applications folder 3. Open Camtasia Relay From the Applications folder* *You may get the following message: Press OK to continue Moving the file from Downloads to Applications Open Downloads Folder and Unzip MacCamtasiaRelay.zip Open CamtasiaRelay Folder in Applications You should now have a CamtasiaRelay folder Drag CamtasiaRelay folder to Applications Open Camtasia Relay Keep Application in Dock On a Mac to keep Camtasia Relay in the Dock 1. CTRL+Click/Right Click on the Dock Icon 2. Select Options 3. Keep in Dock Log in to Relay 1. Make sure “Presenter” is selected 2. Use your campus ID and password to login 3. Press the “Log In” button 1 2 3 Microphone Settings ! If you have not connected your microphone, log out and quit Camtasia Relay then connect your microphone and restart Camtasia Relay Click the Audio Icon and select the microphone you wish to use The Following Microphones are recommended •Built-In (Laptops) •WebCam Microphones •USB Microphones •USB Headset/Microphones Supported Microphones may vary Record System Audio Checkbox Blue Highlight will show selected microphone Display Selection If you have more than one monitor you can select which one will be recorded, either by clicking the Display Icon or by clicking the “Select a display to record” in the preview window. Then select the monitor, which will highlight in red. Webcam Selection • If you wish to have a Picture in Picture view of you with a webcam, select the webcam icon You don’t have to look as serious as this guy! Webcam Picture in Picture • The only setting for the webcam recording at this time is a small Picture in Picture view in the lower right corner • If you are using this with PowerPoint remember to leave that corner open Picture in Picture Corner Using Hot Keys • Hot keys are used for starting, pausing and stopping without going to the recorder controls. • This can be useful where you only have one (1) display. • They are saved so you will can use them each time you record Select a Number, Letter or Function Key To Control Record/Pause or Stop Selecting a Profile You will need to select a profile to upload your recording. To make it easy, we have all Relay Recordings publish to Mediasite Staff: Select Mediasite Faculty: Select the Mediasite for your College or Department If you need the recording to be saved in another format than Mediasite, choose “Upload and Decide Later” and contact Studio Services- studiombx@csusm.edu with your requested format. Title and Description Faculty-Course Title Format: COURSE###_username_Title Staff Title Format: DEPT_username_Title The Description is optional, but can be filled out for additional information about your presentation. Audio Input Level and Test Recording The default setting for the Audio Input Level is Auto. This is usually fine for most microphones Some microphones, like the MXL room microphone, will need Auto turned off and adjust the level for the room. Click the auto icon to enable manual control A test recording is recommended when using a microphone or new lecture space to verify that audio is recording and levels are audible. Press “test” to record a 10 second test file Test Playback You can play and pause your test recording to verify Audio and Video Recording. Press the close button when you are done. Do another test if you need to make adjustments. Recording Now that all of your settings have been set and tested, you are ready to record. Press the Red “rec” Button There will be a Three (3) second countdown before the recording begins. Once the recording has started you may pause or stop using the controls or Hotkeys. It is recommended that you only press stop when you are done. Press “rec” to start pause/stop resume/stop Review Window In the Review window you can do the following: • Playback your recording • Trim the beginning and the end • Change Profile, Title or Description • Submit your presentation to the server • Discard (delete) your presentation Trimmed Area Marked in Red Click the Trimming Button to trim your presentation The trimming controls are: 1. Set presentation start 2. Cancel (trimming) 3. Set presentation stop Playback Controls Submit & Discard Presentation Complete After you submit your presentation, this window will show up to let you know that your file is now on the server to be processed. Processed Email You will receive an email letting you know that the Relay Server has processed your presentation and is now processing on the Mediasite Server. If you chose “Upload and Decide Later” you will get an email confirming it has been uploaded to the server. Copy this web link to your Cougar Course, email or web browser Mediasite Presentation The presentation will open in a web browser Title Presenter Description Click on video for Fullscreen