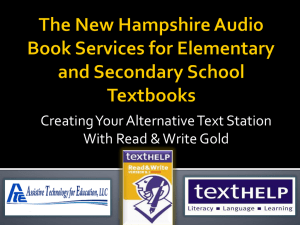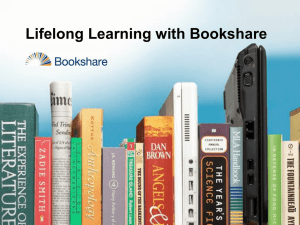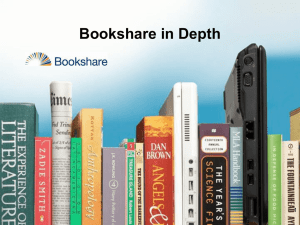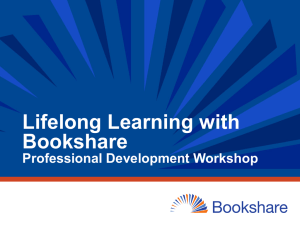PowerPoint Tutorial
advertisement

Getting Started with Bookshare Developed by: http://mits.cenmi.org Michigan’s Integrated Technology Supports (MITS) is an IDEA Mandated Activities Project awarded by the Michigan Department of Education, Office of Special Education and Early Intervention Services. An IEP or 504 Plan does NOT automatically qualify any student for Bookshare. In the Membership tab on the Bookshare web site, be sure to read about Qualifications before adding students to your Bookshare roster. And for some qualifying students, a more appropriate book option may be found at Recording for the Blind and Dyslexic (RFB&D) or American Printing House for the Blind (APH). You may also be able to purchase an appropriate format directly from the publisher. Accessible books purchased from publishers may be used by any student without the restrictions currently imposed by copyright law. The information contained in these slides was current at the time of creation (March 2010) and is subject to change. Contents • • • • • Module 1 – Bookshare Basics Module 2 – Memberships Module 3 – Search and Download books Module 4 – DAISY Reader software Module 5 – NIMAC-sourced textbooks Module 1 Bookshare Basics General info: Bookshare is an online library of digital books for people with print disabilities. A grant from the US Dept of Education allows Bookshare to offer FREE memberships for any U.S. Student of any age and any U.S. educational organization (public, private, colleges and universities) serving qualified students. Memberships • Organizational memberships allow K-12 staff to download books on behalf of their qualifying students. • Individual memberships allow students to download books on their own. Question 1: How many books are there in the Bookshare library? Answer: Over 25,000 Question 2: What kind of books are found there? Answer: Mostly trade books (novels) Question 3: Can I find K-12 textbooks at Bookshare? Answer: Yes, some may be available through a cooperative relationship with the National Instructional Materials Access Center (NIMAC) 1. Any K-12 school can complete a simple online application to sign up for their FREE Bookshare Organizational membership. 2. Districts must add the names of all of their qualifying students to a roster on the Bookshare web site. 3. Districts must name one staff person as the Primary Contact. 4. Teachers may be added to the Bookshare account by the Primary Contact as Sponsors, each receiving their own unique login and password. 5. Sponsors may be teachers, resource specialists, media specialists, teacher consultants for the visually impaired, etc. Sponsors may download books for their qualifying students. 6. Students who have been added to the Bookshare roster by their school may also sign up for a Bookshare individual membership, allowing them to download books at home. 7. NIMAC books can only be downloaded by the educator serving the qualified student with an IEP. The student must have an IEP. The Process: 1. Use search tools to find books on the Bookshare web site 2. Choose the format you need: DAISY or BRAILLE 3. Download the book to your computer. 4. Unzip and use the file Since DAISY books require specialized software to open and use, Bookshare offers FREE DAISY reader software programs that may be downloaded and installed on your computer: 1. Read:Outloud Bookshare Edition 2. Victor Reader Soft Bookshare Edition (Note: this free software ONLY works with DAISY files downloaded from Bookshare.org) Formats available from Bookshare Braille-ready file (BRF) format DAISY book without pictures DAISY book with pictures (note the small picture icon in the lower left corner) www.bookshare.org Log In box Tabs found at the top of all Bookshare web pages. Most used tabs for Book Search box teachers: 1. Membership 2. Getting Started 3. Help 4. Home “NIMAC-sourced books” are digital textbooks produced from publisher files deposited in the National Instructional Materials Access Center (NIMAC). Bookshare converts these books from the NIMAS format (National Instructional Materials Accessibility Standard) to studentready DAISY and BRF (Braille Ready File) formats. Project Gutenberg has given Bookshare permission to include all of their public domain books in the Bookshare collection. Therefore, if you are already using Bookshare and it’s Free DAISY software, you may search and download books from the Gutenberg collection right from Bookshare. Module 2 Memberships Organizational Memberships for any U.S. Educational Organization Click Sign Up Click Sign Up for an Organizational Membership Enter Basic Account Information Enter Primary Contact info NOTE: The Primary Contact is often an administrator responsible for special educational programming for the district, or is sometimes a teacher, technology or assistive technology professional, etc. Individual teachers who will download books for their own students are usually registered with Bookshare as Sponsors. Agree to the terms Next you will be prompted to PRINT the online Agreement Form. You MUST Complete the form, SIGN, and return it to Bookshare by Fax or mail. Your Primary Contact will receive a confirmation email from Bookshare regarding your K-12 district organizational membership within a week. The email will contain a link for you to use to create a Bookshare login password. Your personalized Task Bar Once your district has an organizational account, you will be able to Log In here. When you have successfully logged in to your account, your personalized Task Bar will replace the Log In box, and will look like this. Click My Organization Click Members to add qualifying students to your schools Bookshare roster Click Sponsors to add personnel who will be downloading books for students Adding teachers as Sponsors From the My Organization area, Click Sponsors Use the “Add a Sponsor” button to add the names of staff who will be downloading books from Bookshare. Use the “Remove Sponsor” button to delete the names of staff who have left the district or changed responsibilities. Adding students as Members From the My Organization area, Click Members Use these buttons to Add or Remove student members. Fill in the new student user information here Choose a qualifying disability category Choose whether this student has a IEP or 504 Plan Click Save to add this student Can you add a group of teachers (sponsors) and/or students (members) to your organizations Bookshare roster all at once ? YES!! To add a group of sponsors (teachers) or members (students) at one time, Bookshare provides a blank Excel template that may be downloaded to your computer. Adding a group of members and/or sponsors To add a group of sponsors (teachers) or members (students) at one time, Bookshare provides a blank Excel template that may be downloaded to your computer. From the My Organization area, click Upload Roster On the Upload Roster screen, click to download the New Member/ Sponsor Template When you open the Excel spreadsheet from Bookshare, look for the tabs at the bottom left corner of the Excel program window: Use the Member Roster tab to add students Use the Sponsor Roster tab to add teachers After clicking the Member Roster tab, add one new student member on each line. After clicking the Sponsor Roster tab, add one new teacher sponsor on each line. When finished adding names to the Excel Bookshare roster, use the Save as command in the File menu to save the file to your computer. To upload the Roster file to Bookshare, use the Browse button shown here, navigate to the Excel Roster you saved, and then click the Upload button. Individual student memberships Individual memberships are FREE for all qualifying students. It is STRONGLY recommended that you add student members to your districts organizational roster FIRST, and then add individual memberships for students who need or desire them. Students can have BOTH district and individual Bookshare memberships! Students under 18 will need a parent/guardian signature. • As Individual Members, students may download books and free software on their own at home. • Remember: NIMAC textbooks cannot be downloaded by students, even if they have Individual memberships with Bookshare. Any NIMAC textbooks needed by a student MUST be downloaded by the teacher or other staff member working with that student. Helping your students get Individual Bookshare memberships Step 1: Be sure you have already added the student to your district member roster – this makes the process of getting an individual membership much easier! Step 2: Log in to your organizational Bookshare account and click the My Organization link. Step 3: From your My Organization area, Click the Members link Step 4: Put a check next to the name of each student needing an individual Bookshare account Step 5: Click Individual Membership Form Step 6: Download the Individual Membership form. (Bookshare automatically creates a unique Individual Membership Form in PDF format for each student) Step 7: Print the form, fill in the blanks and then fax or mail the form back to Bookshare. The student will receive a Welcome email from Bookshare within a week, and will be able to log in to Bookshare with their own unique password. Module 3 Search and Download books Standard Search The Standard Search box is found at the top of all Bookshare web pages. To use it, type a book title (or partial title), or an author, into the blank field, then click the Search button. When using the standard and quick search fields it is important to realize that full text search will automatically search for the words in every title and content of the books in the entire Bookshare collection yielding a lot of results. If looking for a very specific book it is best to use Advanced Search. Quick Search After logging in to your Bookshare Account, from your Task bar, choose Quick Search Type in a books title, partial title, or author name, then click the Search button Quick Search gives the user a simple “Google-like” interface, with your search results displayed “Google-style” in what is called “List View” Advanced Search From the Standard Search box at the top of any Bookshare page, choose Advanced Search Fill in your search information, then click Advanced Search Browse by Category From the Standard Search tool at the top of any page, choose Browse Click on any category and proceed to browse the Bookshare collection by viewing (sometimes large) lists of books or other reading materials Viewing Search Results Choose: Table View or List View Books displayed in Table View look like this on your screen… Books displayed using List View look like this… Download a book Both Search Views contain download buttons as shown here. Choose which format you want to download (DAISY or Braille Ready File - BRF) by clicking the DAISY icon or the BRF icon Select which student needs the book Note: Name of book being downloaded is shown here Put a check next to the name of the student who will receive this book, then click the Download Book button Confirm Book Download by clicking the Download button Note: If more than one student needs the same book, put a check on multiple names Create a “Download Password” The first time you download a book, you will be asked to create a Download Password which is used to unzip the books you download. This is NOT the same password you use to log in to the Bookshare web site. It is a special password that is used only to unzip a book that you have already downloaded to your computer. : NOTE: In most cases, teachers will use the download password to unzip the book themselves, and then distribute the usable unzipped version to the student. Once you have created a Download Password, Bookshare will continuing using that same password for all of your future downloads. If you ever want to change your Download Password : From your Task Bar, choose “My Account”. Click “Preferences”, and at the bottom of the page fill out this box, then click the Save button. After creating your download password, the book is displayed as a zip file, ready to download – Click on the book title to start the download. Note: each book title you download contains student identifying information (blocked out in the example above) To Save the downloaded book…. Click Save In the Save In: dropdown box, choose a location for the zipped book folder you are downloading (Desktop recommended) Click Save Unzipping a Bookshare book Zipped book folder looks like this on your computer. Right click once on the zipped book folder and then choose “Extract All..” The Extraction Wizard opens (shown here.) Click the Next> button By default, the unzipped folder is saved to the same location as the zipped folder you downloaded. (If you originally downloaded the book to your desktop, then the unzipped folder will also be placed there.) Click Next Remember the Download password you entered a while ago? Now’s the time to enter it here, then click OK to upzip the book! You now have 2 book folders on your computer: one zipped, and one unzipped The Zipped folder may be deleted unless you plan to distribute the book later in zipped format. (Remember, you’ll need the download password to unzip it again) The unzipped folder contains the usable DAISY book. The download password is NOT needed again since you have already unzipped the book. Peek inside your unzipped Bookshare book folder: Your DAISY book consists of an interactive set of files shown above. All are required for the DAISY book to work properly. However, DAISY reader software usually looks for the file with the .opf extension when opening the book. Storing and moving Bookshare books An unzipped Bookshare book folder (shown here) may be stored on your desktop, or moved to any other location on your computer (My Documents, for example). Book folders may be moved to portable flash-drives and transferred to other computers too. The books may be used at the home of qualifying students, or moved to any computer in the school that is used by a qualifying student. Module 4 DAISY Reader software DAISY reader software Bookshare offers members a FREE download of two software programs (Read:Outloud and VictorReader Soft) that open and read Bookshare DAISY books. Both programs are “Bookshare Editions”, meaning they will ONLY work with DAISY books received from Bookshare. Download Free DAISY readers From the Getting Started tab, choose Reading Tools Click here to download the READ:OutLoud software and manuals from Don Johnston Click here to download the Victor Reader Soft from Humanware Click Save to continue downloading the DAISY software. The installer icon looks like this on your desktop. Double-click to begin the installation. Click Run to install the program on your computer. Additional DAISY Reader Software information - PC • • • • • • • • Read:Outloud and Solo (www.donjohnston.com) Victor Reader Soft (www.humanware.com) ghPlayer (http://www.gh-accessibility.com) Book Wizard (http://aph.org) Read and Write (www.texthelp.com) WYNN (www.freedomscientific.com) Kurzweil (www.kurzweiledu.com) Premier Accessibility Suite (www.readingmadeez.com) Additional DAISY software information – Mac A Macintosh version for Operating System X (OSX) of Read:Outloud Bookshare Edition is freely available for download from the Bookshare.org website. From the Getting Started Tab at the top of any page, choose Reading Tools to find the download link. Module 5 NIMAC-sourced textbooks What are NIMAC-sourced textbooks? Publishers submit NIMAS files for their new textbooks to the NIMAC repository Bookshare (an AMP) takes raw NIMAS files and converts them to student-ready DAISY and Braille-ready file (BRF) formats. When requested to do so by a States Authorized User, the NIMAC “assigns” (or sends) the NIMAS textbook file to an Accessible Media Producer (AMP) K-12 school districts may download the DAISY or BRF versions of these “NIMACsourced textbooks” from Bookshare.org for use by Chafee qualified students with an IEP. Key information about NIMAC-sourced textbooks: • They are only available for U.S. K-12 students with print disabilities as defined in the Chafee Amendment to copyright law, AND who have an Individualized Education Plan (IEP) issued by a public education agency. • Only teachers and staff members of U.S. K-12 education agencies can download NIMACsourced textbooks. Search for NIMAC-sourced textbooks Bookshare’s ‘one-step’ search’: K-12 schools with Bookshare memberships interested in the availability of NIMACsourced textbooks can search both Bookshare and the NIMAC repository simultaneously. Type the name of a textbook, author, or even the books ISBN number in the Standard search box, then click the Search button Another search option: “Advanced Search” for NIMAC-sourced textbooks To use the Advance Search feature, click here in the Standard Search box. Fill one or more of these boxes, and in the Books to Search menu, choose NIMAC books. Textbook Search Results A NIMAC-sourced textbook that is found at Bookshare is displayed with the Download icons visible, indicating that this book is available from Bookshare A NIMAC-sourced textbook that is NOT YET in the Bookshare collection does not have Download icons visible (only shows a “Request From NIMAC” message) Downloading NIMAC-sourced textbooks Click this icon to download the DAISY version without pictures Click this icon to download the DAISY version WITH pictures Click this icon to download the Braille Ready File (BRF) DAISY books with pictures: Download icon for a DAISY book with pictures If you choose to download a DAISY book with pictures, be aware that the file size may be substantially larger than a book without pictures, and the download time may be substantially longer During the download process, you will be prompted to select the image quality (High or Lower) as shown here: Once the DAISY book with pictures has been downloaded, try opening it using Read:Outloud or VictorReader Soft Bookshare Edition. If the book with high quality pictures does not work well with your computer, try downloading the same book again with lower resolution pictures, or with no pictures at all. What if the textbook you need is found at NIMAC, but has not yet been assigned (sent) to Bookshare? The process for “assigning” or moving a textbook from the NIMAC to Bookshare differs from State to State. Here is the process used by teachers in Michigan: Go to the Michigan’s Integrated Technology Supports (MITS) website at: http://mits.cenmi.org/ Look for the link titled “AIM request form” or go directly to the form by typing this address into your web browser: http://mits.cenmi.org/AIMNIMAS/AIM/AIMBookRequestForm.aspx AIM Request form on MITS web site: Fill in the contact information for person making the request Fill in information on the NIMAS-sourced textbook you want to have assigned (sent) to Bookshare Continue adding information about the NIMAC-sourced textbook you are requesting Add another Book to your request, or click the Submit Request button What about textbooks that do not appear in your search results at all? (indicating that they are not found at either Bookshare or at NIMAC) • Contact the publisher to inquire about how to receive an accessible version (.rtf or .pdf) of the book. • Contact Bookshare to see if they will scan the book for you. (You may be asked to send a hard copy of the book to Bookshare) • Check Recordings for Blind and Dyslexic (RFB&D) to see if the book is available from them. What about textbooks that do not appear in your search results at all? (indicating that they are not found at either Bookshare or at NIMAC) • Search the Louis Data Base at APH • Check with MITS and MDE-LIO to inquire about whether the textbook you need may have been scanned and saved by another school district. • Scan the textbook yourself under the protection of the Chafee Amendment, or with publisher permission. You may be able to purchase an accessible format version of a book directly from the publisher. An accessible book purchased from the publisher may be used by any student without the restrictions currently imposed by copyright law. Publishers need to hear from their customers that, if available, K-12 school districts would purchase accessible versions of textbooks. http://mits.cenmi.org/ Jeff Diedrich State NIMAS Coordinator (517) 908-3930 jeff.diedrich@gmail.com Powerpoint created in collaboration with MITS by: Mark Dennis Consulting, 2010 Michigan’s Integrated Technology Supports (MITS) is an IDEA Mandated Activities Project awarded by the Michigan Department of Education, Office of Special Education and Early Intervention Services.