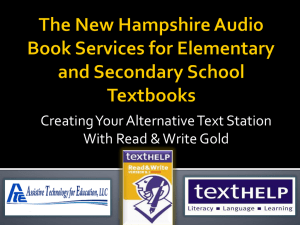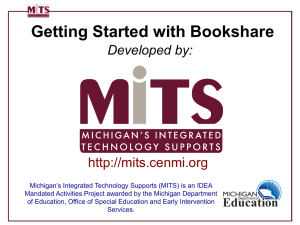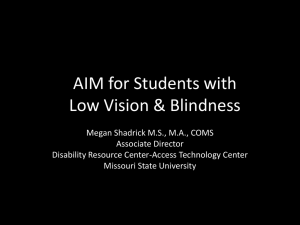IT Guide for Schools (Word)
advertisement

Technical Guide Overview The purpose of this technical guide is to assist the IT departments of schools or school districts in setting up the necessary hardware, software, and systems so that teachers and students can easily access, download, use and save Bookshare® books. Bookshare (www.bookshare.org) is an online library of digital media files for individuals with qualifying print disabilities. Membership in Bookshare is free to all qualified students in the U.S. For more information on Bookshare, view the tutorials, “What is Bookshare?” and “Who is Eligible for Bookshare?” In this Guide: Classroom Hardware Requirements Outline of the classroom computer requirements Installation of Software Information on installing and configuring Read:OutLoud, Victor Reader Soft and Bookshare Web Reader. Storing Bookshare Books Guidelines and suggestions for setup of folder and file management of Bookshare books Downloading and Saving Bookshare and NIMAC Books Information on how to download and manage books Network Permissions Network permissions for teachers and students Assistive Technologies Lists of assistive hardware and software that can be used to read Bookshare books Technical Guide Revised 10/14 Page 1 of 10 Classroom Hardware Computers that will facilitate students’ use of Bookshare will require ample available memory not only for the books that will be downloaded, but also for software applications that read the books. Downloadable Software Applications Used to Read Bookshare Books Bookshare offers its members two free reading tools: Read:OutLoud, Bookshare Edition and Victor Reader Soft, Bookshare Edition. Both of these free software applications can be installed on classroom computers for qualified students. The specifications indicated are based upon the recommendations of Don Johnston and Humanware, the vendors of Read:OutLoud and Victor Reader Soft, respectively. For installation instructions, go to the “Installation of Software” section of this guide. Note that Read:OutLoud Bookshare Edition is not compatible with Mac OS 10.9+ NOTE: Read:OutLoud is for individuals with learning disabilities, whereas Victor Reader Soft is for individuals who are visually impaired. However, both of these products can be used by individuals in both categories, and in most cases, schools will find it best to have access to both applications. Please confer with the instructional staff to determine which application(s) they will need. Bookshare Web Reader allows students to read Bookshare books directly from within an Internet browser. The current version is optimized for Google Chrome 23 or newer and requires installation of the Bookshare Chrome Extension. This provides text-to-speech using the computer's installed voices, word highlighting and the ability to customize fonts, colors and the display. Bookshare Web Reader will work on Mozilla Firefox version 17 or higher, Safari version 5.3 and Internet Explorer 9, 10, and 11 however they do not offer the highlighting and customization features and requires a screen reader for text-to-speech. For Windows-based computers: o Read:OutLoud, Bookshare Edition The recommended minimum system requirements for Read:OutLoud are 512 MB of RAM, a sound card, Windows XP or higher and 200 MB of hard drive space for installation. o Victor Reader Soft, Bookshare Edition The recommended minimum system requirements for Victor Reader Soft are 128 MB of RAM, a sound card, Windows XP or higher operating system and 100 MB of hard drive space for installation. o Bookshare Web Reader Install Google Chrome and the Bookshare Web Reader Chrome Extension. Technical Guide Revised 10/14 Page 2 of 10 For Mac computers: o Read:OutLoud, Bookshare Edition The recommended minimum system requirements are 256 MB of RAM, Mac OS 10.2 - 10.8 and 200 MB of hard drive space for installation. Please note that Read:OutLoud Bookshare Edition is not compatible with Mac OS 10.9+. Alternative Options for Macs: The following instructions are for those who prefer not to use Read:OutLoud or are using a Mac computer running OS 10.9+. 1. Locate the book you downloaded and open it. If you can’t find your book, see the FAQ about where to find downloaded books. 2. The files will be unzipped to the current folder. If the book is in DAISY Text format, there will be at least eight files in the zip archive. Expect to see the following file types: .NCX, .OPF, .SMIL, and .XML. These four file types, plus other support files, comprise the DAISY book. 3. Open the book: Safari or FireFox: rename the .XML file with an .HTML file extension and open it. OpenBook: open the .OPF file. Kurzweil (Mac version): rename the .XML file with an .HTML file extension and open it. o Bookshare Web Reader Install Google Chrome and the Bookshare Web Reader Chrome Extension. Bookshare Book Files Bookshare books, when downloaded and unzipped, can be as small as 2 MB and as large as 100 MB, depending on how long the books are and how many images they contain. Headsets or Ear Buds Headsets or ear buds should be made available for students to listen to Bookshare books when using multi-modal applications such as Read:OutLoud or Victor Reader Soft. Installation of Software As was mentioned under “Classroom Hardware,” Bookshare provides members with two free reading tools. You must log in to the Bookshare website with a valid user name and password to download the free reading tools. Bookshare recommends that you confer with the instructional staff to determine which application/s is/are needed. In addition, Bookshare offers two free electronic voices which are of a higher quality than the standard voices that come pre-installed on most computers. All of these software offerings can be downloaded in the “My Bookshare” section at: https://www.bookshare.org/readingtools Technical Guide Revised 10/14 Page 3 of 10 Read:OutLoud Bookshare Edition is installed using an .exe file. Please also note that this software needs to be installed on individual computers for qualified students and cannot be installed over a network. For system requirements, please refer to the hardware requirements in the “Classroom Hardware” section of this guide. Microsoft® Windows®-Based Software o Read:OutLoud, Bookshare Edition by Don Johnston 1. Please make sure to turn off all anti-virus programs before installation. 2. Download the program and run the Installer. The Installer places the application on the C:\Program Files folder of your computer in a folder labeled “Bookshare.” 3. To use the program, double-click the application icon or shortcut on your desktop 4. For instructions to set up students on Read:OutLoud for individual computers, open the READ:OutLoud User Manual and refer to the Teacher Central section. Note for Windows 8 users: After installing Read:OutLoud Bookshare Edition, go to the “Speech menu”, select “Voice Settings”, and choose Microsoft David, Hazel or Zira from the list to enable textto-speech. o Victor Reader Soft, Bookshare Edition by Humanware Use Internet Explorer to open the installation file and follow the onscreen instructions: 1. Welcome screen: Select Next 2. End-User license agreement: Read the License Agreement and select "I accept the terms in the License Agreement" if you agree with the stipulated conditions. Select Next to continue. 3. Select Installation folder: Select Next to install in default folder or select Browse to change installation folder. 4. Ready to Install: Press Install to begin installation. 5. Software installed: Once installation is complete, select Finish to close installation window. By default, Victor Reader Soft will be installed in the Program Files\Humanware\Victor Reader Bookshare.org folder. A shortcut will be placed on the desktop. Technical Guide Revised 10/14 Page 4 of 10 Software for Macintosh® computers o Read:OutLoud Bookshare Edition by Don Johnston (Please note that Mac OS 10.9+ is not compatible with Read:OutLoud Bookshare edition) 1. Selecting “Download Read:OutLoud” on the “Reading Tools” page of the Bookshare website will place an executable file in your Mac’s Downloads folder. 2. Drag the downloaded file onto your desktop and double-click on it. 3. Follow the steps specified by the installation wizard (which will be similar to the steps involved in downloading Read:OutLoud onto a Windows-based computer). Older versions of Mac Operating Systems might require additional software to open or un-zip compressed files. Unarchiver: https://itunes.apple.com/us/app/the-unarchiver/id425424353?mt=12 Stuffit Expander: http://www.stuffit.com/mac-expander.html Acapela TTS Voices by Acapela Group For members who desire a better quality synthetic voice, Bookshare offers two free Acapela TTS Voices for download (for PC or Mac). These files require 200 MB of memory, so please plan accordingly. For additional information, visit the Acapela Group website. (Downloading this software requires being logged in as a Bookshare Member.) Please note that Acapela TTS Voices are not currently compatible with the Windows 8 OS. Storing Bookshare Books In accordance with your school’s agreement with Bookshare, please note that a book will need to be downloaded for each qualified student (students are not to share their downloaded Bookshare books with other students). After the books are downloaded, they can be distributed to the respective students on CDs (depending on the size of the book) or portable USB devices. And/or they can be stored on school computers or networks for students to access whenever they need to do so. If Bookshare books will be stored on school computers or networks, it is advisable to set up folders in order to accommodate and organize the large volume of data that will be downloaded during the course of a school year. If an educator downloads a Bookshare book with images and saves it to a network folder, please note that Read:OutLoud will not display the images in that book. For the best experience for students using Read:OutLoud, we recommend saving books with images to the local drives on their computers. Here are some suggested configurations for the file management systems on your network. Bookshare recommends that the students’ folders be password-protected, to ensure that students access only the Bookshare books that have been downloaded specifically for them. Also, Bookshare requests that Bookshare books be deleted from students’ and school computers and networks when the students for whom they were downloaded no longer need them. Technical Guide Revised 10/14 Page 5 of 10 Elementary School Grade Level Student A Student B Add folders for additional students as needed. Middle School / High School Create grade-level folders and then, within the grade-level folders, create individual student folders for each qualified student, similar to the recommended structure for elementary school students (above). Or, create folders for each subject, and then create individual folders for each qualified student within each subject folder, as indicated here: English Science Social Studies Math Add folders for additional middle school subjects as needed. Student A Student B Add folders for additional students as needed. Technical Guide Revised 10/14 Page 6 of 10 Downloading Bookshare Books If you will not be directly involved with downloading Bookshare books, this section is for your information only. However, it is advisable for you to be aware of the issues that educators may encounter when downloading Bookshare books. Bookshare offers primarily three categories of books for download: freely distributable books, copyrighted books and NIMAC books. o Freely distributable books are not under copyright and therefore can be downloaded by anyone, whether or not they are a member of Bookshare. o Both copyrighted and public domain books can be downloaded for qualified students by a Sponsor (educator). o Students may download their own books if they have an Individual Membership. o Only educators at U.S. K-12 public schools may download NIMAC (National Instructional Material Access Center) textbooks or share them with students using Bookshare’s Reading List feature. (Organizations that are advised that they need Bookshare’s permission to download NIMAC books should contact the Bookshare Membership team to obtain this permission.) For more on downloading NIMAC books, go to Access to NIMAC Books. Books may be downloaded from Bookshare in the following formats: o DAISY (Digital Accessible Information System) is the digital talking book standard. It can be used with several devices and software applications including Victor Reader Soft, Bookshare Edition and Read:OutLoud, Bookshare Edition (both of which can be downloaded for free from the Bookshare website). o Images or no images? Many books, including NIMAC-sourced textbooks are available for download either with or without images that accompany the text. o The DAISY files of most textbooks without images (after they are unzipped) are approximately 2 to 25 MB in size. o The DAISY files of textbooks with images (after they are unzipped) can be as large as 100 MB. o Please confer with the instructional staff to determine whether students will need textbooks with or without images, and plan accordingly. o BRF (Braille Ready Format) is for use with braille reading devices. o MP3 (Mpeg audio layer 3) - Provides audio only with no text. These books are created with a text-to-speech engine and spoken by Kendra, a high quality synthetic voice from Ivona. Any device that supports MP3 playback is compatible. o DAISY Audio - Similar to the DAISY option above; however, this option uses audio files created with our text-to-speech engine that utilizes Ivona's Kendra voice. These files will work with DAISY Audio-compatible players such as Victor Reader Stream and Read2Go. Technical Guide Revised 10/14 Page 7 of 10 After they are downloaded and unzipped, Bookshare book files will contain the following file types: o o o o o .xml – The contents of the book in a basic text format .smil – for synchronization of the audio and text .ncx – for navigation (moving from chapter to chapter, etc.) .opf – contains the metadata of the book Others – serve various other purposes, depending on the device used to read the book All of these file types serve a particular purpose, and they should be preserved and kept together. Each device or software tool used to read Bookshare books utilizes a combination of these files, and the combination may vary from device to device and application to application. Perform the following steps to select, download, and save a Bookshare book: Select Book and Members o In the “Search” box, enter the book name or author name to locate the book. o Once the list appears, select the book you want to download. o On the next screen, select the Member (or members) who will receive this title. o If more than one Member needs this book, please select all recipient names. In this case, a unique zipped file will be created for each Member, and the name of each zipped file will include the name of the student for whom it was downloaded. Download and Save Books Bookshare books are downloaded as standard .zip compressed files. Depending on the application or device that will be used to read the books, the .zip files may need to be “unzipped” before they can be read. Provide these steps to your students who will be opening the .zip book file from their folders: 1. Select the .zip book file. 2. Choose Extract All from the File menu. If you can’t find your book, see the FAQ about where different browsers store downloaded books. 3. Choose a folder location for saving the files. Save the book in the respective student and content area folders that are set up on your network. If you have trouble downloading books, visit the Help Center or view Bookshare’s “Learn It Now” Video Tutorials. Technical Guide Revised 10/14 Page 8 of 10 Network Permissions Teachers are permitted to download books for qualified students. They will need to have the ability to download zipped files to student folders on the network and, in some cases, to unzip them for students to read (if students don’t unzip the files themselves). Students should be able to access their books in their network folders, and/or they should be able to open them using software installed on computers in their classrooms. Consider these circumstances when providing permissions for teachers and students. Refer to the “Assistive Technologies” section of this guide for the list of software that can be used with Bookshare books. Please note, if an educator downloads a Bookshare book with images and saves it to a network folder, Read:OutLoud will not display the images in that book. For the best experience for students using Read:OutLoud, we recommend saving books with images to the local drives on their computers. . 1 For Educators who are Bookshare Sponsors o Include network permissions for teachers to: Save books to student folders as outlined in the folder and file management system section of this Technical Guide 2 For Students o Include network permissions for students to: Unzip and open books from inside a folder Assistive Technologies for Use with Bookshare Books Compatible Assistive Technology (AT) Software Any AT software that supports text-based files can be used to access Bookshare books, including but not limited to: HumanWare Victor Reader Soft Don Johnston Read:OutLoud for Windows and Macintosh Kurzweil 3000, 1000 TextHelp WYNN OpenBook Window-Eyes JAWS ZoomText gh ReadHear™ PC and ReadHear™ MAC Technical Guide Revised 10/14 Page 9 of 10 Compatible AT Hardware Any AT hardware that supports text-based files can be used to access Bookshare books, including but not limited to: Humanware Victor Reader Stream and ClassMate Reader Plextalk Pocket HIMS BookSense BookPort Plus Braille displays such as the HumanWare BrailleNote, Freedom Scientific PAC Mate, and HIMS Braille Sense Intel Reader DAISY players for Symbian and Windows phones NOTE: For students who will use these devices to read Bookshare books, educators will first need to log in to the Bookshare website and download the books using a computer, and then transfer the downloaded books to a memory card or USB-compatible storage device, or share the book with students using Bookshare’s Reading List feature. QUESTIONS? Contact our Customer Support Department: www.bookshare.org/ContactUs Select “Technical Support” (or other most appropriate category) in the drop-down box next to “My question is about.” Visit the Help Center to find answers to common questions. https://www.bookshare.org/cms/help-center Technical Guide Revised 10/14 Page 10 of 10