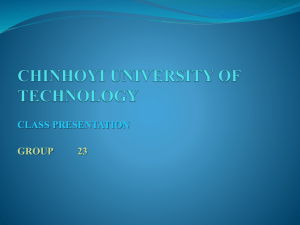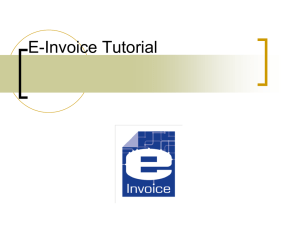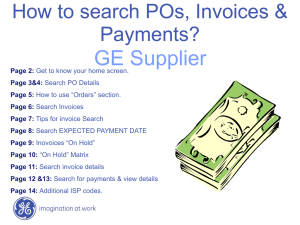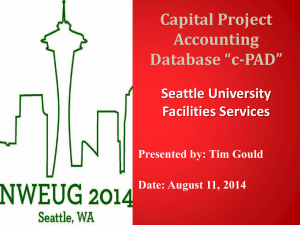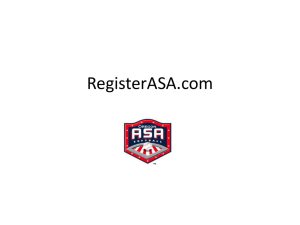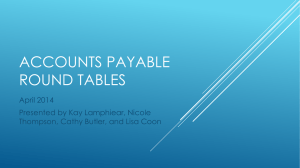Inputting Requisitions QC
advertisement
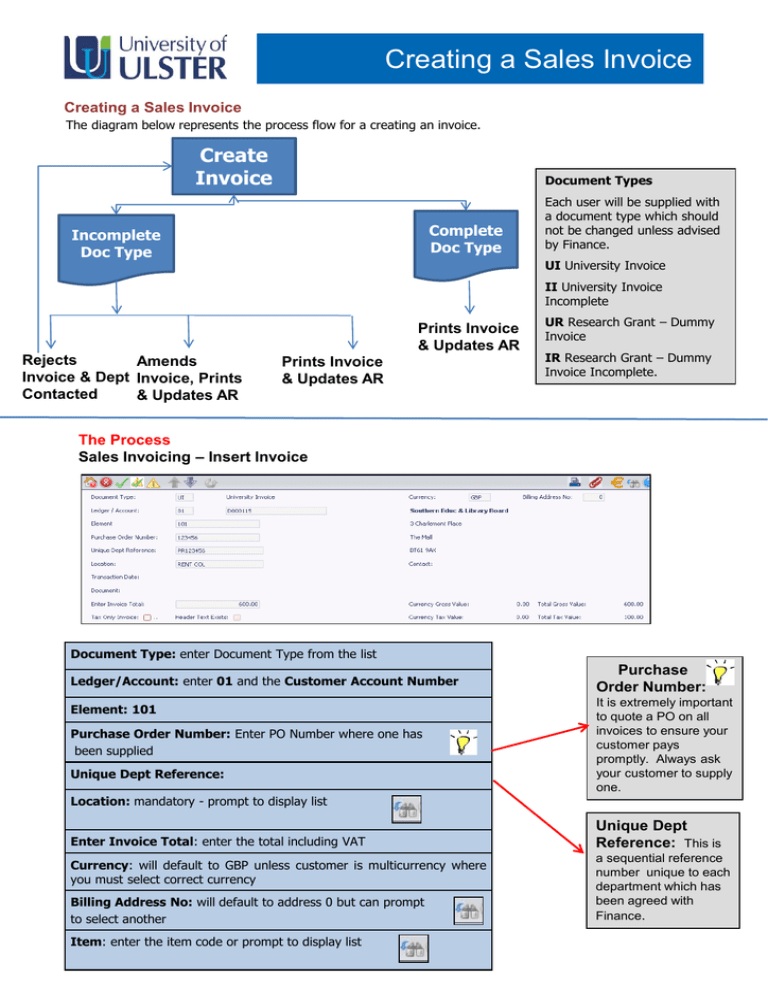
Creating a Sales Invoice Creating a Sales Invoice The diagram below represents the process flow for a creating an invoice. Create Invoice Document Types Complete Doc Type Incomplete Doc Type Each user will be supplied with a document type which should not be changed unless advised by Finance. UI University Invoice II University Invoice Incomplete Prints Invoice & Updates AR Rejects Amends Invoice & Dept Invoice, Prints Contacted & Updates AR Prints Invoice & Updates AR UR Research Grant – Dummy Invoice IR Research Grant – Dummy Invoice Incomplete. The Process Sales Invoicing – Insert Invoice Document Type: enter Document Type from the list Ledger/Account: enter 01 and the Customer Account Number Element: 101 Purchase Order Number: Enter PO Number where one has been supplied Unique Dept Reference: Purchase Order Number: It is extremely important to quote a PO on all invoices to ensure your customer pays promptly. Always ask your customer to supply one. Location: mandatory - prompt to display list Enter Invoice Total: enter the total including VAT Currency: will default to GBP unless customer is multicurrency where you must select correct currency Billing Address No: will default to address 0 but can prompt to select another Item: enter the item code or prompt to display list Unique Dept Reference: This is a sequential reference number unique to each department which has been agreed with Finance. Creating a Sales Invoice Description: this is auto populated from the Item Code Price: Enter the Net Price Vat Value: This will automatically be calculated from the VAT code chosen Cost centre: Funding & Nominal: Maybe auto populated otherwise enter VAT The VAT code is populated by set up within Item Code but may be overwritten. Please ensure the correct VAT code is used – if in doubt check with Finance. Analysis: In some cases mandatory Line Description Line Description: click on yellow button and enter line description. When complete click on Return to Document . Click Update. Your invoice number will be displayed at the bottom of the screen. It is extremely important to enter a description which is meaningful e.g. goods, services, as this will print on the customer invoice. Find A Customer Account Before you can enter an invoice or enquire on a customer account you must know or be able to find the customer account number •Main Menu Accounts Receivable Customer Accounts •Double Click on Customer List There are a number of ways to search for a customer SHORTNAME: searches the customer list based on the shortname or part of the shortname if you use a wildcard POSTCODE: searches the customer list based on the postcode or part of the post code if wildcards are used EXTENDED SELECTION: see below includes full name and other details to search by – this search is case sensitive. Wildcard (%) This enables you to enter part of a word/phrase in order to look for a specific record when you can’t remember enough information to retrieve just that one record. Customer Enquiry Facilities exist to enquire at customer account level showing all transactions in an account. •Main Menu Accounts Receivable Enquiries Customer Level Enquiries •Double Click on Account Enquiries Ledger: 01 for University Account No or Short Name: enter either if known Select OK – this will give full list of transactions on account. Select Action buttons to change view or perform another function Ledger Number Do not enter the Ledger number if using short name to search for customer Action Button Detail O/S Transactions Will only display outstanding transactions Allocations By selecting a transaction you can see what has been allocated against it Reminders Select a transaction – it will give you a list of all Credit Control reminders Query Will list all queries against the transaction and also lets you create a new one Link to SI Displays the original sales invoice or credit note Link to CR Displays the original receipt View Plan Shows the instalment plan View Customer Views the customer’s address details Cancel Takes you back to the previous screen Query Management Queries will be used to hold notes against specific transactions and will be available for all users to access and view. Where applicable ‘Action User’ and ‘Action Dates’ can be entered so that a user can be prompted to do an action. The queries will hold info such as • A dispute recorded on an invoice • Results of follow up calls for payment • Notification of promise to pay dates • Request for a purchase order number before payment can be made • Any other problem there may be with a transaction Insert a Query from Enquiries Screen – (Query Tab) Query Actions Insert View Amend Query Code BR DS OT PO PP RE Description Awaiting breakdown of invoice Dispute charges Other query Missing Purchase Order Number Promise to pay Awaiting final report Query Insert Tab Narrative Must be meaningful as will appear on management debt report Action Tab Actions Action User Enter the action user you want to assign this action to Action Description & date Enter description and date by which this action should be completed These will appear in the diary list of the user selected on the date entered and emailed to them Note: This query will be added to the Query Management list and will update in the Transaction list screen in enquiries to show that a query has been added