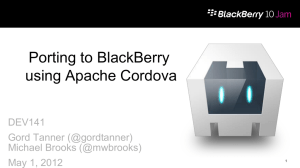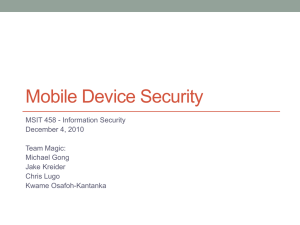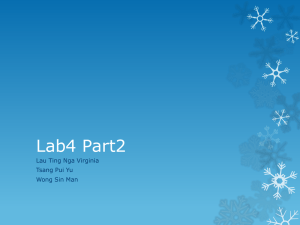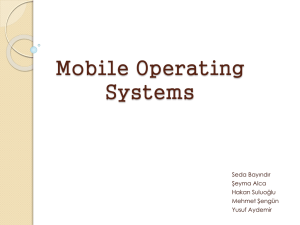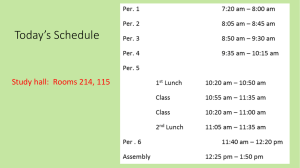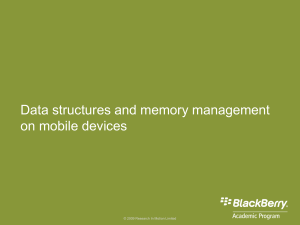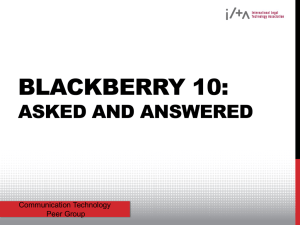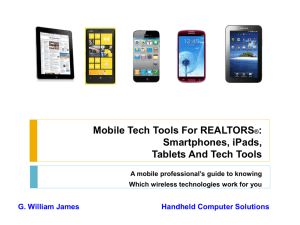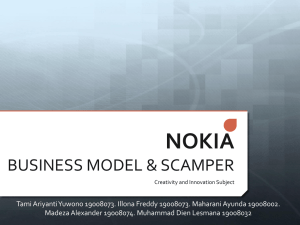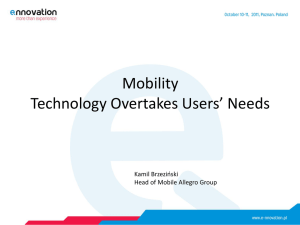PowerPoint
advertisement
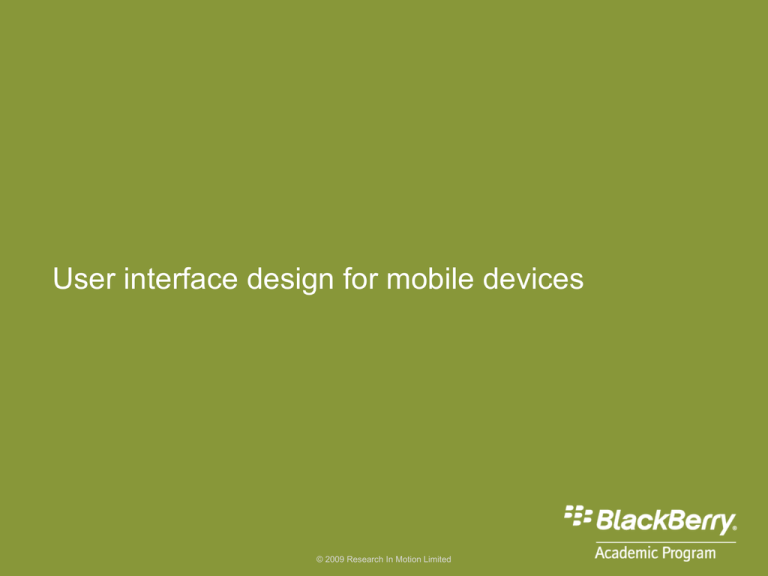
User interface design for mobile devices © 2009 Research In Motion Limited Agenda This course covers the following topics: – Introduction to developing applications for mobile devices – Methods of application development for mobile devices – Introduction to GPS and Wi-Fi® technology on BlackBerry® smartphones GPS © 2009 Research In Motion Limited Global Positioning System Agenda – Introduction to push technology – Data structures and memory management on mobile devices – User interface design for mobile devices – BlackBerry themes and animated graphics – Security considerations for developing applications for mobile devices User interface design for mobile devices Objectives: – Explain why UI design is important when developing applications for mobile devices. – List the high-level best practices for designing a UI for mobile devices. – Explain the differences between MIDP and BlackBerry UI classes. – Describe the elements that you can use to design a UI for mobile devices. UI user interface MIDP Mobile Information Device Profile © 2009 Research In Motion Limited User interface design for mobile devices Objectives: – Explain how to create UI elements to design a UI for mobile devices. © 2009 Research In Motion Limited The importance of UI design for mobile devices © 2009 Research In Motion Limited The importance of UI design for mobile applications Mobile devices have the following limitations: – Smaller screen size – Smaller keyboard Mobile device users: – Expect to find relevant information quickly and easily The importance of UI design for mobile applications Best practices: – Keep your application consistent with others, to take advantage of user experience. – Stay focused on the users’ immediate task. – Display only the information and menu actions that users need at the moment. – Minimize the number of steps required to complete a task. – Allow users to change their minds and undo commands. – Display information in a way that makes effective use of the small screen. The importance of UI design for mobile applications APIs: – For BlackBerry Java® applications, use the BlackBerry UI APIs. – For MIDlets, use the MIDP UI APIs. – A BlackBerry application is an application that uses • BlackBerry APIs • CLDC APIs • MIDP APIs (in some cases) API CLDC application programming interface Connected Limited Device Configuration Input methods © 2009 Research In Motion Limited Input methods Input methods include: – Touch screen – Trackball or trackpad – Trackwheel – Keyboard Input methods Touch screen: – Users interact with the BlackBerry smartphone by touching the screen. – Shortcut bars appear at the bottom of most screens. – Users can type text on a virtual keyboard. – Users can view application screens in portrait mode or landscape mode. – The screen, banner, background images, and icons on a BlackBerry smartphone with a touch screen are larger than other BlackBerry smartphones. Input methods Trackball or trackpad: – The trackball can move left, right, up, or down. – Roll the trackball or slide a finger on the trackpad to move the cursor. – Click the trackball or trackpad to perform default actions or open a context menu. – Click the trackball or trackpad while pressing the Shift key to select text, or select messages in a message list. Input methods Trackwheel: – Located on the right-hand side of the BlackBerry smartphone. – Moves up and down only. – Roll the trackwheel to move the cursor vertically. – Roll the trackwheel while pressing the Alt key to move the cursor horizontally. – Click the trackwheel to select objects or open the menu. Input methods Keyboard: – BlackBerry smartphones have either a QWERTY keyboard or SureType® keyboard. – The QWERTY keyboard uses the same layout as standard desktop keyboards. – The SureType keyboard contains multiple letters on each key. Input methods – SureType multi-tap input method • Users press a letter key once to type the first letter on the key and twice to type the second letter. • Example: to type run, press the ER key twice, the UI key once, and the BN key twice. – SureType technology can predict words as users type them. • Example: to type run, press the ER key once, the UI key once, the BN key once; the technology presents possible letter combinations. UI hierarchy © 2009 Research In Motion Limited UI hierarchy The BlackBerry UI is a three-level hierarchy. 1. Screen class net.rim.device.api.ui.Screen 2. Manager class net.rim.device.api.ui.Manager 3. Field class net.rim.device.api.ui.component UI hierarchy – The Screen class provides • Standard screen layout • Default menu • Standard behavior for user input – The BlackBerry smartphone displays screens • One at a time • By pushing and popping them off of the display stack UI hierarchy – The Manager class provides the ability to arrange components on a BlackBerry smartphone screen in standard ways. – A manager specifies • Location and layout of fields it contains • Scrolling • Focus change between fields – Every screen must contain at least one manager. UI hierarchy – The Field class provides the fundamental functionality for all field components. – A field is a rectangular region that displays output to a user. – A field can also handle input. – Field components provide standard UI elements for date selection, options, check boxes, lists, text fields, labels, and progress bar controls. Screens © 2009 Research In Motion Limited Screens Screen objects: – The Screen object is the main structure for a BlackBerry smartphone UI. – The UI APIs initialize simple Screen objects. – You can add fields and a menu to a screen. – Display the screen by pushing it on to the UI stack. Screens To create a screen, do the following: 1. Import the following classes • net.rim.device.api.ui.Screen • net.rim.device.api.ui.container.FullScreen • net.rim.device.api.ui.container.MainScreen 2. Extend the Screen class or one of its subclasses, FullScreen or MainScreen. Screens Other screen considerations include: – Application screens – Dialog boxes – Progress indicators – Menus Screens Application screen: – The BlackBerry smartphone can have multiple applications open at once, but users can only view one screen at a time. – If multiple screens are open, the BlackBerry smartphone organizes the screens in a stack. – The screen at the top of the stack is the active screen. Screens Application screen elements: – The title bar appears at the top of the screen. – Scroll bars allow users to view content that extends beyond the viewing area. – The context menu contains a list of available actions within the current context. – The full menu contains all the available actions for the application. Screens Dialog boxes: – Prompt users for information that the application requires to complete a user-initiated task. – Inform users of urgent information or the status of important actions. – Warn users of unexpected or potentially destructive conditions or situations. Screens Progress indicators: – Indicate the status of an operation • Definite progress indicators—horizontal bar fills from left to right as an operation progresses. • Indefinite progress indicators—use a message or graphic that does not indicate percent complete or time remaining. Screens Menus: – The Application Menu Item API, in the net.rim.blackberry.api.menuitem package, allows you to add menu items to BlackBerry Java applications. – The ApplicationMenuItemRepository class allows you to add or remove menu items from BlackBerry Java applications. Screens Menus: – You can create a • Full menu, which includes all the actions that users can perform in the application • Context menu, or short menu, which contains a list of the most common available actions that users can perform within the current context Managers © 2009 Research In Motion Limited Managers Managers include: – HorizontalFieldManager – VerticalFieldManager – FlowFieldManager – DialogFieldManager Managers HorizontalFieldManager: – Lays out fields from left to right in a single row – Can provide horizontal scrolling for fields that do not fit on the screen – Can provide vertical scrolling for fields that are taller than the screen Managers VerticalFieldManager: – Lays out fields in a single vertical row – Can provide vertical scrolling for fields that do not fit on the screen – Can provide horizontal scrolling for fields that are wider than screen Managers FlowFieldManager: – Lays out fields in a horizontal, then vertical flow. Fields are positioned from left to right – Places any fields that do not fit in the allotted horizontal space on the next line below, beginning from the left – Supports both horizontal and vertical scrolling Managers DialogFieldManager: – Handles an icon, a message, and a special area, which can hold a list of user-specified custom fields. – Uses a VerticalFieldManager to lay out the fields in the user area. – A VerticalFieldManager lays out its icon in the top left corner, and its message label in the top left corner. Managers Nested managers: – Managers are an extension of the Field class. – If you nest one manager into another manager, you can create various field layouts on the screen. – If you select managers that enable scrolling, you can also control how a user interacts with the fields on the screen. Fields © 2009 Research In Motion Limited Fields Fields provide standard UI elements for controls: – Buttons – Check boxes – Drop-down lists – List boxes – Option buttons – Text fields – Search fields – Tree views Fields Traditional field – Button BlackBerry field – ButtonField – Check box – CheckboxField – Date – DateField – Dialog box – PopupScreen – Drop-down list – NumericChoiceField or ObjectChoiceField Fields Traditional field – Radio button BlackBerry field – RadioButtonField – Text – RichTextField, BasicEditField, EditField, PasswordEditField, or AutoTextEditField – Text label – LabelField – List – ListField User interface design for mobile devices Objectives review: – Explain why UI design is important when developing applications for mobile devices. – List the high-level best practices for designing a UI for mobile devices. – Explain the differences between MIDP and BlackBerry UI classes. – Describe the elements that you can use to design a UI for mobile devices. – Explain how to create UI elements to design a UI for mobile devices. © 2009 Research In Motion Limited © 2009 Research In Motion Limited