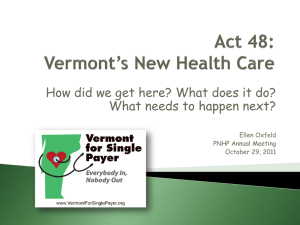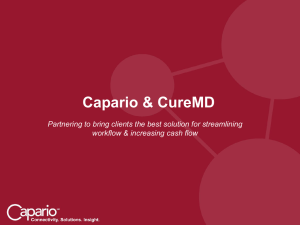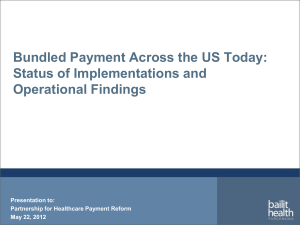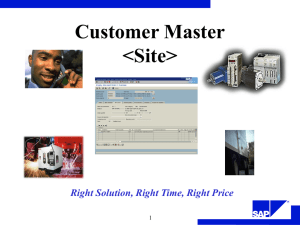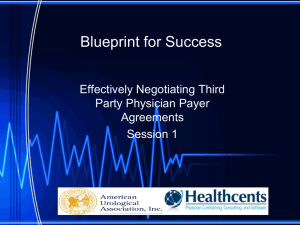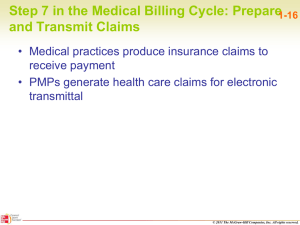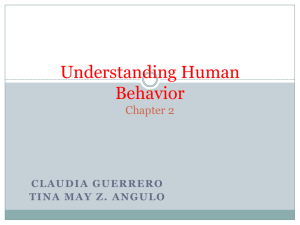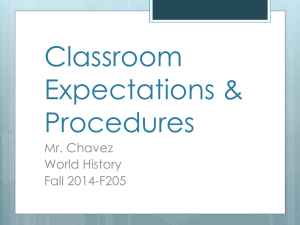epay 5.0 User Guide
advertisement

e-Pay User Guide By Alphabeta Consulting Limited Liability Partnership Posting Transactions New Features 1. Posting transactions with only the Bank: Card E-Pay 5.0 has advanced enhancement features that allows you to post transactions with only the bank card after a successful log on. The eliminates the use of Temporary Cards for posting transactions 2. Accounts numbers are tied to revenue codes thereby allowing the system to automatically select the account number when you select the revenue code 3. Assessment reference numbers are also automatically selected where the number is available and where there is non, the system allows you to manually fill in the field 2 Posting Transactions Log on • Insert your e-TCC card (log on Card) inside your card reader and connect to your system • Double-click ePaycient shortcut on your desktop Close the form to continue 3 Posting Transactions System automatically picks you PayerId from your log on (e-TCC card and inserts it in the User Name field Type in your password Select your Location Replace your Log on Card with the Bank Card Click Ok 4 Posting Transactions From File, Select Post Transaction 5 Posting Transactions Notice the message, No User Card found, Do you want to post for a remote Payer? Click Yes 6 Posting Transactions Select the User type e.g. Individual Type in PayerID Click Verify Type in your Password, to log on to the database Click7Ok Posting Transactions Select Card on Card(s) on Cards Found field System displays details of the payer, Click Yes, 8 Posting Transactions Select the Agency Ref Select the Revenue Code, the system automatically selects the account number as shown Press the tab key on the Keyboard, the system will search for Assessment Reference No, and automatically fill it in where available, otherwise the System will display a message as shown Click 9Ok Posting Transactions Type in Assessment Ref. Type in Amount Type in Deposit Slip Ref Type in Applied Date Click Pay to Bank 10 Posting Transactions Please check if the information is correct, If not, click No wait and make corrections If information is correct, click Yes,11 Post Posting Transactions Print Receipt and give to payer 12 Enhancements Overview • E-Pay Version 5.0 has the ability to handle cashless payments in line with CBN policy • It establishes a clear-cut distinction of all user roles for control and security purposes • E-Pay version 5.0 widens the payment channels and opportunities available to payers to make their payments to LASG 14 Enhancements • Major enhancements to handle non cash payments are as follows: – Payer can physically visit the bank and request for transfer of funds from their bank account unto the eTCC, m-TCC or c-TCC. This serves as pre-funding such that the payer can subsequently utilise the balance on the card to make payments to any LASG Agency – Similarly payers can now remotely initiate payments in lieu of physically visiting the bank’s branch. In this case, he simply visits the banks website and effect tansfer of fund from his account unto the e-TCC, m15 TCC or c-TCC card Major Enhancements – The payer can from at any time initiate transfer of funds from his e-TCC, m-TCC or c-TCC to the account of the desired LASG entity • In all instances, the balance of funds on the card is tracked and updated whenever the card is synchronised at any e-Service centre including the banks 16 Procedures • Procedures for preloading cards and making remote payments are as follows: – Tellers • Tellers can load user cards (e-TCC, m-TCC, c-TCC) remotely • Tellers can now remotely post transactions for users if directed – Payers • Payers can now post LASG transactions from the comfort of their offices and homes using their preloaded user cards (e-TCC, m-TCC, cTCC) • The payer only needs to pre-load the card at the bank • The payer can preload his card at the bank in two ways 17 Procedure – Payer goes to the bank to preload card – Teller receives funds from payer and posts same into designated Till Account and payers card – Payer can then use the card to effect payment to LASG as desired Payer can also instruct his bank to transfer funds from his account to his e-TCC, m-TCC or c-TCC card through the banks website. When the bank effects the transfer, the payer will synchronise the card to update the card with the transferred sum. The payer can then effect payment to LASG as desired 18 Making Remote Payment To make remote payment to an Agency of Government, the process will be as follows: • Payer logs on to bank’s website and makes payment to a designated Till Account. (the Till Account is similar to the Account the bank will have received the payment if the payer had physically brought the cheque to the bank. (Accounting Entry: Dr Payer, Cr Till Account) • Payer sends details of payment – Agency Code, Revenue Code to bank • Bank processes payment on e-Pay as a remote payment on behalf of the payer (Accounting Entry: Dr Till Account, Cr Agency Account) • E-Pay generates online receipt which is emailed to payer. The concerned Agency is notified and payers 19 profile upadted on EBS-RCM Loading Prepayment To load prepayment, Here is the procedure to follow • Payer logs on to bank’s site and makes payment to a designated Till Account (Accounting Entry, Dr payer, cr Till Account) • Payer notifies bank that this is a prepayment • Bank processes payment on e-Pay as a remote payment on behalf of the payer (Accounting Entry, Dr Till Account, Cr STO prepaid account) • E-Pay generates online receipt which is emailed to the payer • Payer synchronises card to update his payment balance • Payer uses card to make direct payment to desired LASG Agency from his office or home etc. 20 To Preload Card on e-Pay Log on to e-Pay with your e-TCC card • With your e-TCC card inside your card reader and connected to your system • Click ePayclient shortcut on your desktop 21 Log on to e-Pay Close the window to continue 22 Log on to e-Pay Notice username field is automatically updated Supply your password Select your location Click ok 23 Preload Card Remove your e-TCC card and switch in your Bank Card From File select Post Transaction 24 Preload Card Select Post Transaction 25 Preload Card Select Yes on the message box 26 Preload Card Select Payer type Type in Payer Id Click verify to display new window Type in password to log on to server Click ok 27 Preload Card Select active card 28 E-Banking Operations Select Yes if card is ok to display post transaction window To post remote transaction, post transaction as Assessment. To preload card click Prepayment tab 29 Preload Card Complete form with payment details as shown Click pay to bank to generate a preview 30 Preload Card Select No Wait to make changes Select Yes post if information is correct 31 Preload Card Print receipt and give to payer Note payer needs to synchronise card to update payment information 32 Administrator • • • • • An administrator has the following roles: Set up Supervisors and Tellers Maintain Supervisors and Tellers Set up posting limits for Tellers View posting profile of Tellers 33 Administrators Log on • An Administrator can log on to e-Pay only after he has registered his finger print on e-Pay 34 Administrator Log on • With your e-TCC card inside your card reader and connected to your system • Double-click ePaycient shortcut on your desktop and 35 Administrator Log on Close this form to continue 36 Administrator Log on Supply your password Select your location 37 Administrator Log on Insert the bank card Insert the user card Connect the Biometric Scanner Type in Password to display finger print verification window Place required finger print and click match 38 Administrator Manage User Profile Select Tools>Manage Local Data > User Management 39 Administrator Manage User Profile Supply your password Click Ok 40 Administrator Manage User Profile Supply your password Click Ok Match your finger print 41 Administrator Manage User Profile On the Window that appears, select appropriate button for required task To manage Users, select Users button, (this is by default) Click drop-down to display tasks Select Retrieve Users 42 Administrator Manage User Profile Number of rows displayed Click ok to display users 43 Administrator anage User Profile To assign role to a user highlight the user 44 Administrator Manage User Profile To assign role to a user highlight the user From the drop-down select task as shown 45 Administrator Manage User Profile To set Limit, Highlight User From the drop-down, select Set Limit 46 Administrator Manage User Profile Type in Transaction Limit Type in Total Limit Click Execute 47 Administrator Manage User Profile Type in password Click ok to display finger print verification window Click with your finger on the scanner, click match 48 Administrator Manage User Profile User limit set Follow this procedure to suspend user, change user level and download supervisor profile 49 Administrator Change User Level Highlight the user From the drop down, select change user level to display New User level drop down 50 Administrator Change User Level From drop-down select required level Click Execute 51 Supervisor To Over ride Payer Limit Payer pays above set transaction Limit System displays message as shown 52 Supervisor To Over ride Payer Limit Payer pays above set transaction Limit System displays message as shown 53 Supervisor To Over ride Payer Limit Preview window is displayed Click post to display message for override 54 Supervisor To Over ride Payer Limit Supervisor types in his PID as shown Click Match to post transaction 55 Feedback 56