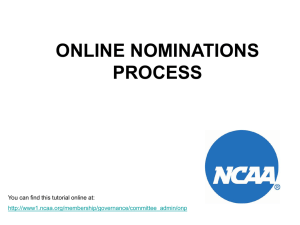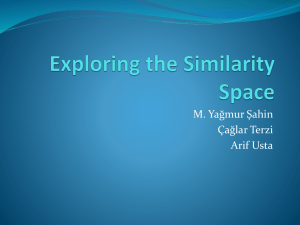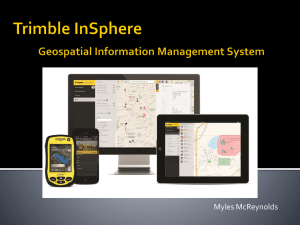Session 2 - EDExpress Training
advertisement

EDExpress Training Presented by Doug Baldwin – CPS/SAIG Technical Support Bob Berry – U.S Department of Education/FSA Agenda • • • • • • • • • Packaging Module Document Tracking Queries Multiple Entry File Formats External Export Export Grid to File Getting Help With EDExpress Questions Packaging Module • Packaging Setup – Tools, Setup, Packaging 3 Packaging Module • Packaging System Setup 4 Packaging Module • Academic Year Profile 5 Packaging Module • Fund Maintenance 6 Packaging Module • Award Methodology 7 Packaging Module • Budgets 8 Packaging Module • User-Defined Formulas 9 Packaging Module • SAP Values 10 Document Tracking • EDExpress can track the request and receipt of required documents – For example: Parent and student tax returns for verification and school’s internal documents – You can define as many tracking documents as may be required of your applicants 11 Document Tracking • You can mark each document as: – Required for Verification • Use this option if you want this document assigned to students selected for verification – Automatic Request • EDExpress assigns documents according to the criteria you have specified – Required for Packaging • Document must be recorded as received before the student's aid can be packaged 12 Document Tracking • Tools, Setup, Global 13 Document Tracking • From Document Tracking setup dialog box, click the Global tab • Click the Add button. • Enter a Code • Enter a Description • If you want to attach a query, click the Criteria ellipsis button. 14 • Select the Automatic Request checkbox if you want to assign the document automatically during the Add Documents process. • Select the Required for Verification checkbox if you want the document assigned to students selected for verification during the Add Documents process. • Click Save Document Tracking 15 Document Tracking • Students record prior to adding documents • Doc tab 16 • Currently no documents are assigned for this student Document Tracking • To Assign documents Click Process, Add Documents and select Global 17 Document Tracking • Select Transaction Preference: • Active • Highest • Blank • Enter Date Range (not required) • Click OK 18 Document Tracking Doc Tab of student record after Add Document Process Student 1040 document was added 19 Document Tracking To print document tracking letter: • File, Print and click Global tab • Select Document Tracking Letter as Report type • You can print a letter for a single student or multiple students by selecting the Single or Multiple radio buttons • Select the desired options • Click OK 20 Document Tracking This student has two required documents that are missing (status M). 21 Document Tracking When the document is received by the student, enter the date in the Document Received Date field on the Docs tab. The next time that document tracking letters are generated, the received document will not be listed. 22 Query • Tools, Query Click • Global • App Express • Packaging • Direct Loan • Pell • TEACH 23 Query • Pre-Defined Queries – Queries created for software users that come pre-packaged when installed 24 Query • User-Defined Queries – Queries created by the software user 25 Query • Using pre-defined query • Example: Print a list of loan records that are accepted • File, Print, Direct Loan, Multiple, Click the Selection Criteria button 26 Query 27 Query • From Selection Criteria diaog box – Click ellipsis button 28 Query • From the Query Grid dialog box, select the Loan Origination Status pre-defined query, click OK 29 Query • From Selection Criteria dialog box, Click OK 30 Query • From the Parameter Query Entry dialog box, enter ‘A’ in Field Value, click OK 31 Query • From the Print dialog box, click OK to print the report 32 Query • Creating User-defined queries • Tools, Query, Direct Loan, click the Add button 33 Query • • • • • • • Enter Query Title Select Query Field Select Operator Enter Value Click Append button Click Save Helpful Hint: Use “Value Help” button to determine the valid values for the Query Field selected 34 Query • Create a query to filter for loan originations not showing as accepted 35 Query • Queries with multiple criteria using And/Or – Query to select PLUS/Grad PLUS records whose MPN and Credit statuses allow them to be disbursed 36 Query 37 Multiple Entry • Using the Multiple Entry function, you can update various fields in Global, Packaging, Direct Loan, Pell Payments and TEACH for multiple students at one time. • Select Process, Multiple Entry, then select the module that contains the type of records you want to update 38 Multiple Entry 39 Multiple Entry • Enter first actual disbursements using multiple entry and querying for a specific date 40 Multiple Entry • Select Disbursement Number Select check box • Click in the Disbursement Number Value field • Select the disbursement number you want to update from the drop-down menu • Select Disbursement Release Indicator Select checkbox • Select Disbursement Release Indicator Value checkbox • Leave the Disbursement Amount, Disbursement Date and Enroll OPE ID Select checkboxes checked, but do not enter a Value • Click the Selection Criteria button to attach the query 41 Multiple Entry Click Query Title ellipsis button 42 Multiple Entry Select Query and click OK 43 Multiple Entry 44 Multiple Entry • Enter Anticipated Disbursement Number that you want to update • Enter Anticipated Disbursement Date • Click OK 45 Multiple Entry Click OK 46 Multiple Entry Records that meet the query criteria are selected by default. You may clear the Select checkbox if there are records you do not want to update. Click Save 47 Multiple Entry Click ‘Yes’ to save changes. 48 Multiple Entry Click ‘Yes’ to the final save prompt. 49 Multiple Entry • Multiple Entry Edit report tells how many records were updated. • Any records that could not be updated will print on the Multiple Entry Edit report. 50 File Formats • This utility enables you to set up userdefined file formats to use when exporting data to external systems. • Each file format is identified by a code that you define. • File formats are limited to a maximum of 255 fields. 51 File Formats • Tools, File Formats Click • Global • App Express • Packaging • Direct Loan • Pell • TEACH 52 File Formats • Creating a File Format in Direct Loan • Tools, File Format, Direct Loan, click the Add button 53 File Formats • Enter Format Code • Enter a Format Description • Click the Select checkbox for the fields the you want to include in the File Format • Click the Resequence button • Click Save 54 External Export • External Export function enables you to export data from EDExpress to a specified file for use with your other computer systems • Must use format codes to indicate which data elements to export • Can also use the External Export function to create user-defined reports from EDExpress for import into another software application, such as Microsoft Excel 55 External Export • File, Export, Direct Loan • Select External Loan Data as the Export Type • Select Export Status • Select Format Code • Select Delimiter • Click OK • Exports a DEER13IN file to the specified default export directory 56 Export Grid to File • Use this function to save the data in the grid to a file in the format you select • You can separate the fields with tabs, commas, or a keyboard character that you select • Open the file in another software application such as Microsoft Excel 57 Export Grid to File • Tools, Browse • With cursor in the column heading on the selected Browse grid, right click mouse. • Select “Export Grid to File…” from the pop-up menu that appears 58 Export Grid to File • From the Export Grid to File dialog box, click the down arrow for Export Type and select from the list. I prefer CommaDelimited. • Click OK 59 Export Grid to File • In the Save As dialog box, select a location to save the file in the Save In field. • Enter a name for the file in the File Name field. • Click Save 60 Export Grid to File • Open MSExcel • File, Open • From Open dialog box, click the down arrow in the “Look in” field and select the location where the file was saved. 61 • Change “Files of Type” to “All Files(*.*)” • Select the file that was created. • Click Open Export Grid to File • When the Text Import Wizard appears, (Step 1 of 3) click the “Delimited” radio button. • Click the “Next” button. 62 Export Grid to File • In the Text Import Wizard (Step 2 of 3), click the Delimiter checkbox that you used. • Click the “Next” button. 63 Export Grid to File In the Text Import Wizard (Step 3 of 3), click the “Finish” button. 64 Export Grid to File • Voilà! 65 Getting Help With EDExpress • CPS/SAIG Technical Support – Phone: 800/330-5947 (TDD/TTY 800/511-5806) – Hours: Friday, 8 a.m. – 8 p.m. (ET) Friday, 8 a.m. to 8 p.m. (ET) – E-mail: CPSSAIG@ed.gov • FSATECH List Serv – Subscribe: http://www2.ed.gov/offices/OSFAP/services/fsatec hsubscribe.html 66 Questions 67