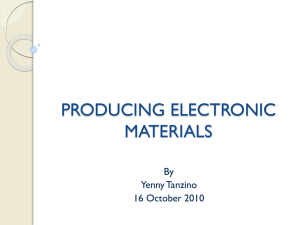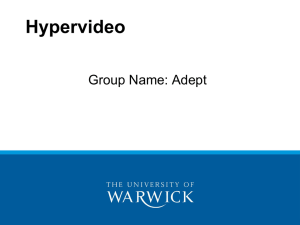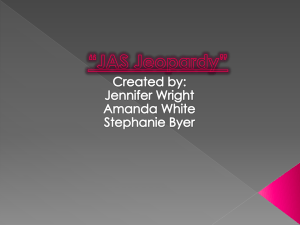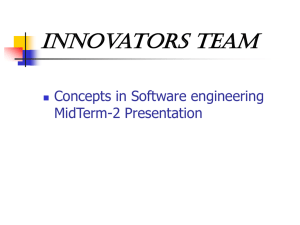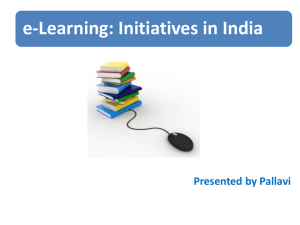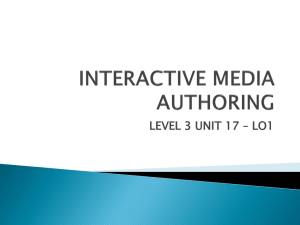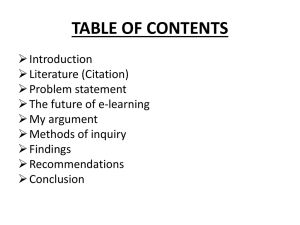brief online summary

E-Learning & E-Teaching
Welcome to the CASUS Authoring System!
www.instruct.de
CASUS Authoring System 07/2010
1
E-Learning & E-Teaching
Authoring System
The web-based CASUS authoring system enables you to rapidly create interactive case studies without the need for any training. These case studies can then be used for training or further education purposes.
The following quick guide provides an overview of the possibilities offered by the authoring system:
• Creating new courses
• Creating cases using text, exercises, answer comments and expert comments
• Integrating multimedia material such as images and films www.instruct.de
CASUS Authoring System 07/2010
2
Login
www.instruct.de
E-Learning & E-Teaching
The login takes you to the selection menu page.
CASUS Authoring System 07/2010
3
E-Learning & E-Teaching
CASUS Authoring System – Quick Guide
By clicking on the link
„ Authoring Mode “, you enter the authoring system, where you can create new cases or edit existing cases .
www.instruct.de
CASUS Authoring System 07/2010
4
E-Learning & E-Teaching
Page Structure and Metadata
The interface of the authoring tool is divided into the navigation area on the left , where the case structure and case name are displayed,
and the input field on the right (the actual editor), where the metadata of the case and the card content can be edited.
By clicking on Save , the name of the case is transferred to the navigation bar on the left and you are given the possibility to create chapter divisions.
TIPS & TRICKS!
Entering metadata (e.g. the subject area and author names) facilitates database searches. You should therefore enter as fields.
CASUS Authoring System 07/2010
5
Case Structure
www.instruct.de
E-Learning & E-Teaching
The case structure can be subdivided into three levels:
1. Chapters
(= didactic units)
2. Subchapters (optional)
3. Screen cards , which students using the CASUS learning system will work on.
CASUS Authoring System 07/2010
6
E-Learning & E-Teaching
Case Structure – Chapters/Subchapters
By clicking on „no name“, you can enter a chapter title . This opens the screen card, where you can enter the corresponding chapter title which will then be transferred to the navigation bar after clicking on
„Save“.
To create a subchapter or a new card, click on the
-symbol next to the chapter title in order to add the relevant card or (sub-)chapter. You can select the corresponding element from the popup-menu which appears.
TIPS & TRICKS!
You can delete elements with the dustbin symbol. Beware! Deleting a chapter undone.
CASUS Authoring System 07/2010
7
E-Learning & E-Teaching
Case Structure – Screen Cards
Cards comprise the following elements:
• Text
• Multimedia material (images or films)
• Exercises with the possibility to enter answers
• Answer comments and expert comments www.instruct.de
CASUS Authoring System 07/2010
8
Screen Card – Text
E-Learning & E-Teaching
Texts (e.g. info-text, exercise instructions, answer comments and expert comments) are created with the Word-based editor, which provides quick and intuitive editing possibilities. The functionalities of the editor correspond to those found in Word.
TIPS & TRICKS!
Remember to use the „Save“ function to save your texts, amendments, changes www.instruct.de
CASUS Authoring System 07/2010
9
E-Learning & E-Teaching
Screen Cards – Hyperlinks
You can also directly insert hyperlinks to different sources (e.g. popupmenus with text, images, external
Highlight the term you want to link in the text and
click on the icon in the editor.
Click on the tab with the desired link and enter the text as shown in the
Click „ OK “ to confirm the operation; this will save the hyperlink.
www.instruct.de
CASUS Authoring System 07/2010
10
E-Learning & E-Teaching
Case Structure – Multimedia
You can upload up to 12 images (.jpg for photos, .gif for tables or graphics, or .png files) or 1 film (.mov or .mpeg). Maximum image size is 1024 x 768 pixels or 1 MB. The file size of films is limited to 10 MB.
To add an image or a film to your card, click on upload .
TIPS & TRICKS!
Before adding images or films, please check for copyrights or obtain
CASUS Authoring System 07/2010
11
E-Learning & E-Teaching
Case Structure – Multimedia
A new window opens which allows you to browse your folders for images. Highlight the desired image
You can enter a key into the field to the right of the uploaded multimedia element.
Click on Save to accept the image/film.
TIPS & TRICKS!
You can add additional information (hotspots, hyperlinks etc.) to images using the image editor ( www.instruct.de
CASUS Authoring System 07/2010
12
E-Learning & E-Teaching
Case Structure – Exercises/Answer Types
To enter an exercise/a question or the corresponding
answer type , click on the popupmenu.
This will display a list of possible answer types. Clicking on the desired answer type opens the corresponding editing mask.
www.instruct.de
CASUS Authoring System 07/2010
13
E-Learning & E-Teaching
Example: Multiple Choice Answers
Selecting Multiple Choice Answers allows you to define the number of possible answers and the right answers.
Select "Multiple Choice Answer" from the popup menu, this will initially display three answer boxes. You do not have to fill in all lines. If you require additional answer boxes, select the required quantity and click on „add answer boxes“.
If you tick the checkbox „Show the number of correct answers automatically in
Player“, the correct answers and the number of correct answers are shown in learning mode.
To mark the correct answers, click on the boxes on the left side of the answers.
www.instruct.de
CASUS Authoring System 07/2010
14
E-Learning & E-Teaching
Case Structure – Answer Comments
Authors can also enter answer comments .
This enables students to compare their answers with the solution you provided once they have completed the exercise.
Students also receive automatic software-generated feedback on how well they performed in solving the task.
TIPS & TRICKS!
It is particularly important to explain the given solution , since students www.instruct.de
conclusion.
CASUS Authoring System 07/2010
15
E-Learning & E-Teaching
Case Structure – Expert Comments
Expert comments can be added to each card by clicking on the corresponding tab in the navigation bar at the top of the page.
TIPS & TRICKS!
Expert comments should comprise the following information:
• Additional background knowledge
• Explanations
•
Examples
The following should not be included in expert comments:
•
Important information relating to the course of the case history (this should be included with the info-text)
• Diagnoses (also part of the info-text)
• www.instruct.de
CASUS Authoring System 07/2010
16
Learning Mode Preview
E-Learning & E-Teaching
By clicking on Preview, you can view the card you created in the Learning
Mode Preview and proceed to a final verification of your entries www.instruct.de
CASUS Authoring System 07/2010
17
Thank you for your attention!
Enjoy the creation of learning cases using the CASUS Authoring System!
Further information and a detailed manual for the creation of cases using the CASUS Authoring System are available under
www.casus.eu
www.instruct.de
CASUS Authoring System 07/2010
18